
iPhone 写真アプリですっきりする。カメラロールで散らかっていませんか?
iPhoneカメラで撮った写真やビデオ、整理していますか?
ブログ用に撮る写真やスクショでカメラロールがいっぱいになってきたので整理していたところ、ふと気になったのですね、iPhone「写真」アプリの中のこと。
ブログにアップロードする時も、写真加工アプリで遊ぶ時も、写真を選ぶのはいつもカメラロールからなので、ほかのアルバムフォルダをあまり気にかけたことがなく・・
よい機会ですね。「写真」アプリの基本的なこと、見方や使い方、写真でできることなどを知っておこうと思います。
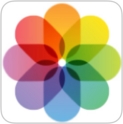 iPhone「写真」アプリの中にあるもの
iPhone「写真」アプリの中にあるもの
iPhoneの「写真」アプリでは、iPhoneに保存した写真やビデオ(動画)を見ることはもちろん、アルバムを作って整理したり、写真を編集したり、共有することができます。
iPhoneホーム画面にある![]() 「写真」アプリをタップすると、下部に「写真・共有・アルバム」の3つのメニューアイコンが表示されます。
「写真」アプリをタップすると、下部に「写真・共有・アルバム」の3つのメニューアイコンが表示されます。

もっとも使うアルバムといえば、カメラロールですよね。まず、カメラロールのある場所「アルバム」から見ていきたいと思います。
 アルバム(カメラロールなど)
アルバム(カメラロールなど)
アルバムの中には、すべての写真や動画が保存されているカメラロールと、自動的に作成されるアルバムフォルダがあります。
iPhoneカメラの撮影モード別・お気に入りにした写真・カメラアプリや写真加工アプリ別・最近削除した項目、これらのアルバムフォルダは自動的に作成され写真が振り分けされます。
・カメラロールとは
一番上に表示されているカメラロールでは、iPhoneカメラで撮影した写真やビデオ、外部やアプリからiPhoneに保存した画像や動画のすべてが保存され、一覧で見ることができます。
・マイフォトストリームとは
フォトストリームとは、Wi-Fi経由で自動的に新しい写真をアップロードしてPCやiPadなどのiCloudデバイスにそれらをダウンロード、共有する機能です。ワイヤレスでPCなどに写真を転送保存できるので便利です。
![]() 設定で、マイフォトストリームをオン設定にしている場合に、フォトストリームで共有した写真のフォルダ「マイフォトストリーム」がカメラロールの下に表示されます。
設定で、マイフォトストリームをオン設定にしている場合に、フォトストリームで共有した写真のフォルダ「マイフォトストリーム」がカメラロールの下に表示されます。
iPhone上にあるこの「マイフォトストリーム」では、転送・共有した写真1000枚までが表示され、超える時は古い順から削除されていきますが、カメラロールには残っています。

・最近削除した項目とは
不要な写真を削除すると、一時的に(30日間)に “最近削除した項目”に移動保管されていますので、削除した後も削除した写真の確認や復元をすることができます。
写真とビデオには削除までの日数が表示されます。その日数が経過すると、項目は完全に削除されます。
30日以内に削除した写真を「復元」 タップで元のアルバムへ戻すことができます。「削除」タップで完全に削除することができます。
アルバムでできること
- 「+」では、新規アルバムを作成。
- 「
 」では、撮影月日・撮影場所・アルバム名で検索し表示。
」では、撮影月日・撮影場所・アルバム名で検索し表示。 - 「編集」からは、アルバムの削除と並び替え。

新しくアルバムを作る
「+」をタップすると、新規アルバムを作成することができます。ネーミングを付けて保存をタップで追加します。
写真をアルバムへ振り分ける
自分で新規作成したアルバムに写真を振り分けるには「選択」→タップで写真を選択→下部に表示された「追加」→追加したいアルバムフォルダの順にタップします。
アルバムを削除する
「編集」をタップすると、削除可能なアルバムの左横に![]() アイコンが表示されますのでタップし、右に表示された「削除」をタップで削除します。
アイコンが表示されますのでタップし、右に表示された「削除」をタップで削除します。
“最近削除した項目”から上に表示されているアルバムは削除することができませんが、そのアルバムの中がゼロ枚になるとアルバムの表示は消えます。
“最近削除した項目”より下に表示されているアルバムに振り分けた写真は、カメラロールから写真が移動したわけではなく、ショートカット的なコピーですので、アルバムから写真を削除してもカメラロールには残っています。

アルバムを並び替える
「編集」をタップすると、右横に![]() 三本線のマークが表示されます。これを押しながら上下にドラッグさせると並び替えることができます。
三本線のマークが表示されます。これを押しながら上下にドラッグさせると並び替えることができます。
複数枚の写真を選択する方法
写真を選択する場合は「選択」をタップし、選択したい写真をポンポンとタップしていきます。もう一度タップで選択解除。
横並びのものでしたら、右から左、左から右へ、押しながら指をスライド(ドラッグ)させると一度に複数枚を選択。右上の「キャンセル」をタップすると一括で選択解除ができます。

 写真(モーメント・コレクション・年別)
写真(モーメント・コレクション・年別)
モーメントでは日別、コレクションでは月別、年別では撮影年別にと、自動的に判断し整理された分類別表示で写真を見ることができます。
たくさんある写真の中から見たい写真を探しやすい機能です。
モーメントでできること
- モーメント→コレクション→年別へと画面左上の文字メニューをタップすることで表示画面を切り替えることができます。戻りたい場合は余白や写真などをタップします。
- 写真や動画へのジオタグ(位置情報)をオン設定している場合では、撮影場所ごとにも表示されます。さらにタップすると、地図マップで撮影場所を確認することもできます。
- 撮影日ごとに分類されている複数枚を一括で、削除・共有・アルバムへ追加することができます。モーメント画面の右上の「選択」をタップすると、それぞれの日付横にある「共有」文字が「選択」に変わり、タップするとその日付分類されている写真すべてに選択チェックが付き、「選択解除」で選択チェックがすべて外れます。
- 日付横にある「共有」をタップすると、共有とスライドショー再生ができます。

「スライドショーを再生」画面を一度タップするとスライドショーが一時停止され、右下に「オプション」の文字が表示されます。そこからスライドショーの設定をおこなうことができます。

 共有(iCloud写真共有・共有アルバム)
共有(iCloud写真共有・共有アルバム)
共有では、ほかの人と共有するアルバムを作成したり、ほかの人の共有アルバムに参加したりできます。「iCloud写真共有」をオン設定している場合に表示されます。
・アクティビティ
一番上に表示されるアクティビティでは、すべての投稿をタイムラインで見ることができます。いいね!を付けたり、コメントを投稿することもできます。
写真を共有アルバムに投稿する
アルバムに写真を投稿する時は「+」をタップするとモーメント画面になります。写真を選択しコメントがあれば記入、「投稿」をタップで完了です。

下部のメニューバー「メンバー」では、そのアルバムを共有している参加メンバーとメンバー各自の情報(連絡先)を確認することができます。「参加依頼...」の上に参加メンバーが表示されます。

共有アルバムに招待する、取り消す
「参加依頼...」をタップすると宛先を選択する画面になります。表示されている連絡先から、または右上の「+」タップで連絡先を表示して選択します。
参加依頼をした相手先には招待状のメッセージが送られ「参加依頼...」項目の上に参加依頼済みで表示されます。
相手項目をタップすると相手の情報欄が表示されますので、一番下までスクロールすると「参加依頼を再送信」や「参加者を削除」を選択することができます。
共有アルバムに参加する、辞退する
共有アルバムへの招待を受けた側にはメッセージが届き、アクティビティから「参加・辞退」を選ぶことができます。
辞退を選択しても後で参加したくなった場合は、共有元の相手に参加依頼の招待状を再度送信してもらうと参加できます。
共有アルバムへの招待状
ちなみにGメールではこのように招待状が届きます。「ブログ」というタイトルの共有アルバムへの参加依頼です。記述にありますように、参加するとこちらの情報(連絡先)も他の参加メンバーに表示されます。

 「四角に矢印」アクションアイコンの中のこと
「四角に矢印」アクションアイコンの中のこと
![]() ハートマークのアイコンはお気に入り登録ボタン、
ハートマークのアイコンはお気に入り登録ボタン、![]() ゴミ箱マークのアイコンは削除ボタン、そして
ゴミ箱マークのアイコンは削除ボタン、そして![]() 四角い箱の上から矢印や飛び出したマーク・・の名前がやっとわかりました。アクションアイコンと呼ぶのですよね?合ってます?
四角い箱の上から矢印や飛び出したマーク・・の名前がやっとわかりました。アクションアイコンと呼ぶのですよね?合ってます?
写真の左下に(横表示だと右上)いつもあるアクションアイコンをタップするとさまざまなメニューが表示され、そこから簡単にアクションを起こすことができます。

 AirDrop(エアドロップ)
AirDrop(エアドロップ)
AirDropとは、 近くにいるiOSデバイスを使用している友人知人と、写真やビデオの他にも連絡先や位置情報、書類ファイルなどを送受信・共有できる機能です。
ガラケー(スマホではない普通の携帯電話)でいうところの赤外線通信のようなものですね。
通信可能な相手先は、上の画像の![]() AirDropの欄に表示されます。送信したい相手が検出表示されない場合は、Wi-Fiを一度オフにしてみると検出されることが多いようです。
AirDropの欄に表示されます。送信したい相手が検出表示されない場合は、Wi-Fiを一度オフにしてみると検出されることが多いようです。
![]() 設定画面、もしくは画面下を上にスライドさせると表示されるコントロールパネルで、
設定画面、もしくは画面下を上にスライドさせると表示されるコントロールパネルで、![]() Wi-Fiアイコンをタップでオンオフ、または
Wi-Fiアイコンをタップでオンオフ、または![]() 機内モードをオンオフしてみてください。
機内モードをオンオフしてみてください。

AirDropをオンにしていると、人混みや電車内など人との距離が近い時に、知らない人が表示されたり、知らない人に検出されることもあります。困るようであればコントロールパネルからすぐに設定を変更することができます。
メール送信やSNS投稿など 
写真や動画を選択し使用したいアイコンをタップするだけで、簡単に、送信・共有・投稿などができます。
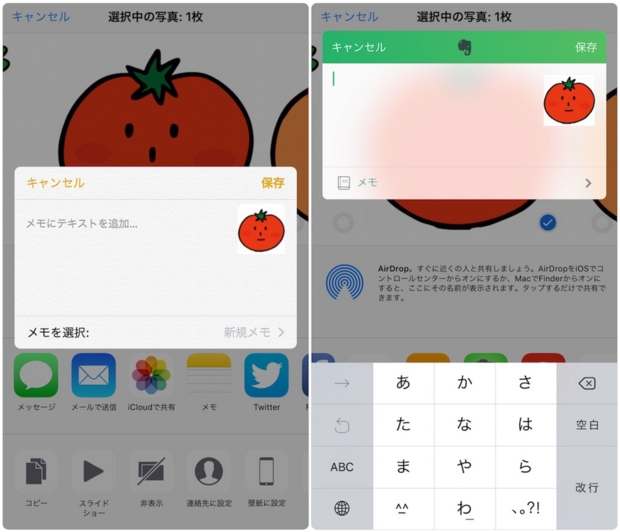
 コピーしてアルバムへ貼り付ける(ペースト)
コピーしてアルバムへ貼り付ける(ペースト)
選択した写真をコピーして振り分けたいアルバム内でロングタップ、 「コピー/ペースト」アイコンが表示されたらペーストをタップします。
「コピー/ペースト」アイコンが表示されたらペーストをタップします。
 見たい写真だけをスライドショーする
見たい写真だけをスライドショーする
写真を選択してからスライドショーアイコンをタップします。
見たい写真をピックアップしてスライドショーしたり、モーメントでは日付ごと、アルバムで「すべてを選択」すると見たいアルバムだけをスライドショーすることができます。
先述のモーメントの項にもありますように、オプションボタンからスライドショーの設定も行えます。
 写真を非表示にする
写真を非表示にする
3つのメニューの左側「写真」で写真を非表示にできます。非表示にしたい写真を選択し非表示アイコンをタップします。
これらの写真はモーメント/コレクション/年別には表示されなくなりますが、アルバムにはこのまま表示されます。
「アルバム」には、非表示というアルバムフォルダーが自動的に作成され、そこから非表示した写真を見たり、再表示させることができます。
再表示させる時は、非表示アルバムから表示させたい写真を選択し、![]() アクションアイコンをタップすると、非表示アイコンだった場所に再表示アイコンがありますのでタップします。
アクションアイコンをタップすると、非表示アイコンだった場所に再表示アイコンがありますのでタップします。
 写真を連絡先に設定する
写真を連絡先に設定する
写真を選択し、連絡先カードの左上にあるイメージ画像を、好きな写真に変更、登録することができます。登録しておくと、着信時に登録した写真が画面に表示されます。
 写真を壁紙に設定する
写真を壁紙に設定する
写真を選択し、iPhoneの壁紙に設定することができます。「ロック中の画面に設定」「ホーム画面に設定」「両方に設定」のいずれかを選択します。
 AirPrintで写真をプリントする
AirPrintで写真をプリントする
LAN/Wi-Fi対応のプリンターをお使いでしたらケーブルやSDカードを使用しなくてもワイヤレスで写真をプリントできます。
写真を選択し、 プリンタアイコンをタップするとプリンタ選択画面になりますので、使用したいプリンタを選択、プリント部数を入力しプリントします。
 写真を編集する
写真を編集する
iPhone「写真」アプリでは、写真を編集することもできます。明るさや彩度などのカラーバランスやフィルタ加工、サイズ変更のトリミング(切り取り)や傾きの調整など、細やかな編集ができます。
写真でしたいことのほとんどが iPhone「写真」アプリからできてしまうのですよね。優秀ですね。
普段は目的や用途に合わせたツールで写真を整理しています
私の場合ではありますが、iMac内の![]() フォルダや
フォルダや![]() 「Photos」
「Photos」![]() (以前のiPhoto)、ウェブアルバムの
(以前のiPhoto)、ウェブアルバムの![]() Picasa(ピカサ)、インターネット上にある
Picasa(ピカサ)、インターネット上にある![]() Dropbox(ドロップボックス)や
Dropbox(ドロップボックス)や![]() Evernote(エバーノート)、
Evernote(エバーノート)、![]() メモなどに移動させたり、
メモなどに移動させたり、
ブログへのアップロードやSNSへの共有、メール送信など、アクションアイコンを活用し、用事が済んだ写真はすぐに削除してiPhoneにはあまり残さないように整理しています。
ですので、カメラロールにある写真やビデオは、iPhoneで使いたいもの、写真アプリなどで加工する予定のものだけなのです。
カメラロールをすっきりさせたい理由
写真加工アプリでは、フォト選択をする際に選択できるアルバムがカメラロールからのみのものもあるため、なるべくカメラロール内はすっきりさせておきたいのです。
iPhoneで見たい写真はひとりだけの共有アルバムに
ですので、iPhoneで見たい写真は、参加者が自分ひとりだけの共有アルバムを作成・投稿してカメラロールから削除する。または、写真を簡単に整理できるシンプルなアルバムアプリに移動させています。
iPhone7買った。Androidから乗り換え - 君が宇宙
「君が宇宙」さんに、この記事を紹介していただきました。とても感謝です!
写真管理・写真整理におすすめの アルバムアプリ
セキュリティ厳重、パスワードロックができる「Eternalbum」
こちらも同じくパスワードロックができる「ePhoteChest」
写真を可愛くカスタマイズ。こちらは隠しフォルダーが作れる「cameraアルバム」
iPhoneの容量がいっぱい、少しでも空き容量を増やしたいなら「POOL」
iPhone「写真」アプリの他に、こういった写真を管理するアルバムアプリを持っていると、容量を心配することなく、思いっきり写真を撮って、好きなだけ保存して、いつでも見ることができるので便利ですよね。
溜めずにすっきりがおすすめです
今までに溜まりに溜まって収拾がつかなくなったことが何度も・・楽しく撮った写真やビデオを快適に見るため利用するためにも“整理は必要だな”と痛感した結果、カメラロールからすっきりさせることに行き着いたのです。
なにごとも溜めると処理がたいへんですし時間のロスにもなりますよね。アルバム整理やさっと簡単にしたいことができるアクションアイコン、写真管理アプリなどを活用して、すっきりしましょ!





