
iPhone「写真」アプリの “編集機能” でできること
スマホで写真を加工したり編集したりできる写真アプリには、便利で有能なものがたくさんありますね。私も楽しく活用させていただいています。
数年前の私の場合になりますが、当時、iPhone「写真」アプリの編集機能からは、傾いて撮れてしまった写真を水平にする角度調整ができませんでしたので、Appleの「iPhoto」やお気に入りの写真アプリ「Snapseed」などで角度の修正や調整をおこなっていました。
しかし、嬉しいことに、iOS8からは「写真」アプリの編集機能が強化され、角度調整の他にもさまざまな編集ができるようになっています。使ってみるとなかなかの優れものでしたので、勉強ついでにまとめてみました。
 自動補正(写真全体をワンタップで補正)
自動補正(写真全体をワンタップで補正) フィルタ(8種類のフィルタ)
フィルタ(8種類のフィルタ) 色調補正(カラーバランス・色の調整)
色調補正(カラーバランス・色の調整)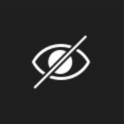 赤目補正(赤目や白目をワンタップで補正)
赤目補正(赤目や白目をワンタップで補正)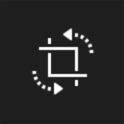 傾き調整・トリミング(傾きや角度の調整・切抜き切り取り)
傾き調整・トリミング(傾きや角度の調整・切抜き切り取り) サイズ変更(縦横比固定でのトリミング・サイズの変更)
サイズ変更(縦横比固定でのトリミング・サイズの変更) 写真の回転(90°きざみで方向変更)
写真の回転(90°きざみで方向変更) アプリ連携(連携している編集アプリでの編集)
アプリ連携(連携している編集アプリでの編集)
「写真」アプリで編集。機能や使い方(操作方法)など
※iPhone 6 Plus (iOS8)です。
iPhoneカメラで撮影した写真はカメラロールに保存されています。
1) カメラロールから編集したい写真を開きます。
2) 開いた画面の右上に表示されている「編集」をタップすると2の画面になります。

明るさや彩度をワンタッチで自動補正する
3) ![]() ペンライト型アイコンをタップすると、明るさや彩度などを自動で補正してくれます。
ペンライト型アイコンをタップすると、明るさや彩度などを自動で補正してくれます。

写真の傾きを調整する。写真を回転させる
4) ![]() トリミングアイコンをタップすると4の画面になります。目盛りが表示されます。画面を確認しながら目盛りあたりで指を滑らせて傾きを調整することができます。
トリミングアイコンをタップすると4の画面になります。目盛りが表示されます。画面を確認しながら目盛りあたりで指を滑らせて傾きを調整することができます。
5) ![]() 回転アイコンをタップするごとに、写真を90°間隔で左に回転させることができます。
回転アイコンをタップするごとに、写真を90°間隔で左に回転させることができます。

写真をリサイズ(サイズ変更)する。トリミング(切り抜き・切り取り)する
6) ![]() リサイズアイコンをタップすると6の画面になり、選択した縦横比サイズに写真をリサイズすることができます。
リサイズアイコンをタップすると6の画面になり、選択した縦横比サイズに写真をリサイズすることができます。
7) サイズを調整したい場合、または、リサイズされた写真をさらに調整したい場合は、囲まれた白い枠の四隅のいずれかに触れながら指を動かすと、サイズ変更ができます。
その際にグリッド線も表示されるので、三分割法など写真の構図を確認することができます。
8) また、写真をズーム拡大表示することができ、白枠内で指を動かすと写真の位置を動かすこともできます。

カラーバランスなどを調整する、補正する。フィルタ加工する
9) ![]() フィルターアイコンをタップすると、8種類のフィルタから選択できます。オリジナル画像のカラーを調整する場合は「なし」を選択します。
フィルターアイコンをタップすると、8種類のフィルタから選択できます。オリジナル画像のカラーを調整する場合は「なし」を選択します。
「なし」「モノ・トーナル・ノアール・フェード・クローム・プロセス・トランスファー・インスタント」フィルタではちょうどよい鮮やかさになるクロームが好評のようですね。
10) ![]() ダイヤル型アイコンをタップすると、「ライト・カラー・白黒」のバランスを調整することができます。
ダイヤル型アイコンをタップすると、「ライト・カラー・白黒」のバランスを調整することができます。

11) 「ライト・カラー・白黒」の中から調整したいものをタップ選択します。
12) スライダーが表示されますので、左右にスライドし調整します。また、スライダーを上下にスクロールすると11の画面に戻らずに他の調整もできます。
また、![]() アイコンからでも、11の画面を表示されることができます。
アイコンからでも、11の画面を表示されることができます。
スライダーが表示されているカラー編集中に、オリジナルの状態と比較したい場合には、画面を押すと編集前のオリジナル写真を確認することができます。

「完了」をタップすると、カメラロールに保存されていたオリジナル写真があった場所に編集完了後の写真が保存されます。
他の機能としては、
![]() 目のアイコンをタップすると、赤目補正ができます。赤目や白目(「白目をむく」の白目ではなく)で撮影されてしまった人物や動物の目を黒目に補正できます。
目のアイコンをタップすると、赤目補正ができます。赤目や白目(「白目をむく」の白目ではなく)で撮影されてしまった人物や動物の目を黒目に補正できます。
![]() アイコンをタップすると、編集画面のまま連携している写真編集アプリを使用することができます。
アイコンをタップすると、編集画面のまま連携している写真編集アプリを使用することができます。
「写真」アプリで編集された写真とオリジナル写真、両方をカメラロールに保存する方法。
13) カメラロールに保存された「編集後の写真」を、「元のオリジナル写真の状態に戻す」ことができます。初めて見た時は上書き保存されたのかとヒヤリとしました。
14) しかし、オリジナルに戻すと今度はコツコツと編集した写真が削除され無くなってしまうのです。

そこで、両方の写真を残したい保存方法ですが(私の場合ですが)
まず、編集後の写真をタップし、次に左下にある![]() アイコンをタップします。その写真をどうしたいのか選択できる画面が表示されます。
アイコンをタップします。その写真をどうしたいのか選択できる画面が表示されます。
- メッセージやメールで自分宛に送信し、「画像を保存」。
- Evernote(エバーノート)に保存し、Evernoteから「画像を保存」。
- メモに保存し、メモから「画像を保存」。
いずれかの方法で「編集後の写真」が新たな別の写真としてカメラロールに保存されました。
次に、編集後の写真を、元のオリジナル写真に戻します。
これで「オリジナル写真」も「編集した写真」も両方カメラロールに保存されていることになります。
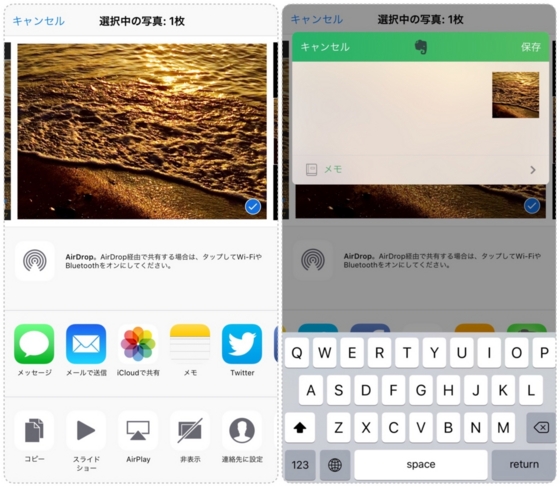

なかなかの優れものでした。「写真」アプリの “編集機能”
傾いて撮れてしまった写真を水平に修整することと、不要な部分を切り取りするトリミング機能は便利ですね。「別のアプリを立ち上げる」ひと手間を省くことができるようになりました。
フィルタ加工などは、ふだん写真加工アプリやカメラアプリを使用して遊んでいるので、じっくりと使ってみたことがありませんでしたが、とても簡単な操作でわかりやすく、色調補正も細かく調整できてとても便利です。
こんなに優れものだったのですね!