
iPhone 動画の基本設定や基本の操作
iPhoneカメラでは、3つの撮影モードから動画(ビデオ)を撮影することができます。スローモーションビデオ、タイムラプスビデオ、そして通常のビデオ撮影モードである「 HDビデオ撮影」です。
録画サイズの画質の違い
・流れる水で比較。「1080p HD/ 60 fps」から「720p HD/ 30 fps」を見ると滑らかさや水の繊細さが比べやすいです。被写体との距離は約20cmです。
「1080p HD/ 60 fps」撮影(滑らかでよりスムーズ)
「1080p HD/ 30 fps」撮影(デフォルト)
「720p HD/ 30 fps」撮影(領域節約)
・動く発泡スチロール玉で比較。「1080p HD/ 60 fps」から「720p HD/ 30 fps」を見ると水が落ちる部分の発泡スチール玉の動きを比べやすいです。 被写体との距離は約20cmです。
「1080p HD/ 60 fps」撮影(滑らかでよりスムーズ)
「1080p HD/ 30 fps」撮影(デフォルト)
「720p HD/ 30 fps」撮影(領域節約)
・インカメラ(フロントカメラ)でビデオ撮影
インカメラでのビデオ撮影では「720p HD」サイズです。フラッシュ機能は使えませんので、照明を利用したり、AE/AFロックなどでピントや明るさを調整します。
フロントカメラでの撮影と同じく被写体との距離は約20cmです。
iPhoneのビデオ撮影モードで、できること
*iPhone 6 Plus (iOS9)
- 背面にあるメインカメラと、前面にあるインカメラでの動画撮影。
- ビデオサイズの変更(デフォルト・領域節約・よりスムーズ)
- 自動で作動するオート機能が、鮮明な動画を撮影します。
- 簡単なマニュアル操作で、より綺麗な動画を撮影することができます。
iPhoneのビデオ撮影モードで、使える機能
- ビデオ撮影中の静止画撮影
- フラッシュ
- 3倍ズーム
- 露出コントロール(明るさの調整)
- タップAF(ピント合わせ)
- AE/AFロック(露出/ピントの固定)
ビデオ撮影での、基本の操作
- iPhoneのホーム画面にあるカメラアプリをタップするとカメラが起動します。スワイプで撮影モード画面を「写真」から→「ビデオ」に切り換えます。
- 被写体にカメラを向けてシャッターボタンをタップすると録画が始まり、再度タップで録画が終了します。
iPhoneがロック状態でも、カメラを起動させることができます。画面右下にあるカメラアイコンを上方へスライドさせます。
シャッターボタンは撮影画面下にある“赤まる”です。撮影中は赤まるの部分がスクエアになっています。また、iPhoneのサイドにある“音量ボタン”を押すことでもシャッターがきれます。

動画の撮影中に写真を撮ることができます。シャッターボタンの左横にある“白まる”の撮影ボタンをタップします。撮影される静止画は、通常の写真サイズではなく、動画と同じ横長サイズのものになります。

自動で鮮明な動画が撮れる。ビデオ撮影のオート機能
動画の撮影中に、自動で作動している機能です。
- 連続オートフォーカス機能が、ピントや露出を調整します。
- 手ぶれ補正(6 Plus / 6s Plusは光学式手ぶれ補正)機能が、ブレを軽減します。
- ノイズリダクション機能が、音声や映像のノイズを軽減します。
- 顔検出機能が、素早く顔を認識しピントや露出を補正します。
これらの機能により、屋外での明暗差、歩きながらの撮影や動く被写体でも、カメラを向けているだけで鮮明でクリアな動画を撮影することができます。
よりキレイな動画を撮影する。カメラ機能の使い方
手動による簡単なマニュアル操作で、より鮮明で思うイメージに近づけた動画が撮影できる設定やカメラ機能があります。
TrueToneフラッシュ(暗所撮影など)
- 暗い場所、夜間、逆光、屋内での撮影など。
動画(ビデオ・スローモーション)の撮影中は照明ライトのように点灯され続けます。※タイムラプス動画ではフラッシュ撮影はできません。
白色LEDと琥珀色LEDの2色のライトが生み出す自然光です。状況に合わせてフラッシュの強度やカラーバランスを自動で調整します。
かんたんマニュアル機能
また、指で押し広げて拡大するズーム、画面長押しで表示された黄色枠横のスライドを上下させることで明るさを調整することもできます。
- 3倍ズーム(拡大)
- 露出コントロール(AE/露出補正/明るさの調整)
- タップフォーカス(AF/ピントの移動/焦点を合わせる)
AE/AFロック(露出とピントの固定)
- オートフォーカス機能がフォーカスした露出(明るさ)やピント(焦点)から、明るさを微調整したりピントを移動させたりすることができます。
- 合わせた露出とピントを固定させることができます。

ビデオ解像度とフレームレートを変更、設定する
「解像度(ピクセル数)/ フレームレート(毎秒コマ数)」
初期設定のデフォルト「1080p HD/ 30 fps」から “よりスムーズで滑らかな高画質「1080p HD/ 60 fps」” に変更することができます。
-
iPhoneのホーム画面にある設定アイコンをタップします。「写真とカメラ」をタップで選択し設定画面を開きます。
-
ビデオ撮影の項目をタップし、表示されたリストから「1080p HD/ 60 fps」にチェックを入れると設定は完了です。
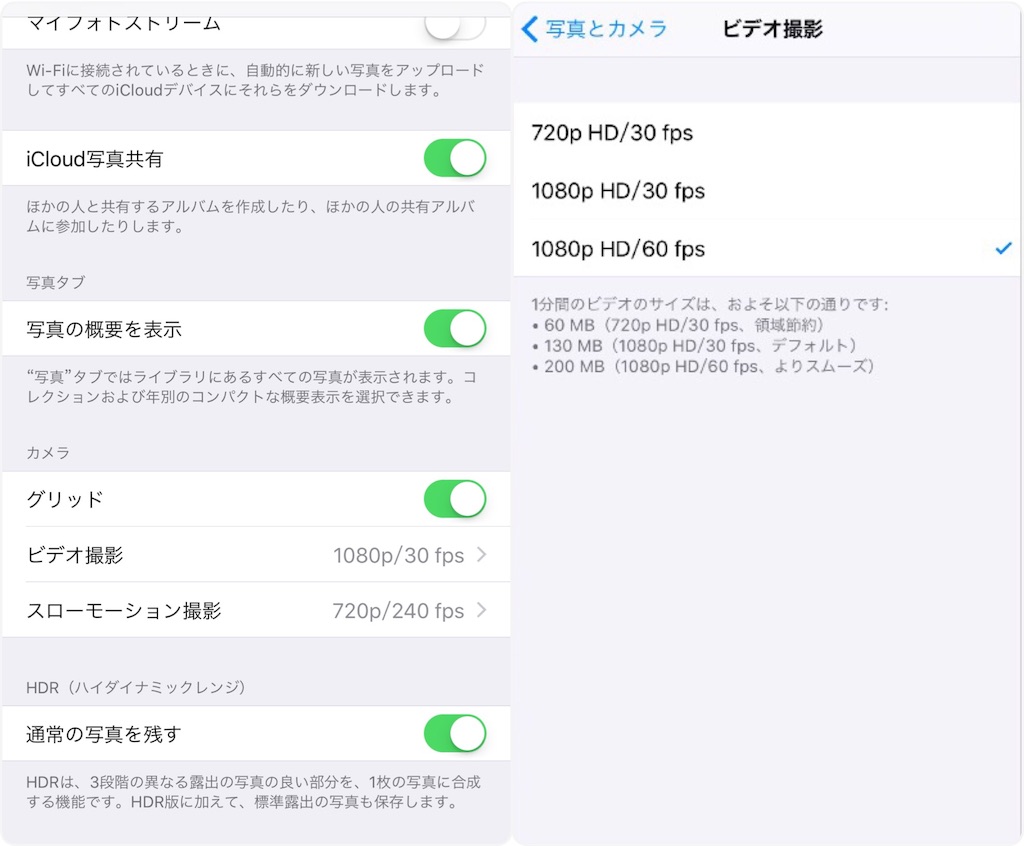
撮影画面の右下に設定したビデオサイズが表示されます。

※ 逆に領域を節約したい場合は「720p HD/ 30 fps」に設定します。その場合、デフォルト撮影よりも低画質になります。
ビデオ撮影時間、録画時間について。iPhoneの空き容量の分が最大録画可能時間ということになります。(1000MB=1GB)
ビデオを見る、再生する
撮影したビデオはすべてカメラロールに保存されます。
- ホーム画面にある写真アイコンをタップで開き、カメラロールから再生したい動画をタップで選択します。
- タップで再生開始。タップで一時停止です。
- 下の画像タイムラインの目盛りをスライドさせて再生の開始位置を決めることができます。
ビデオを削除する場合はゴミ箱アイコンをタップします。
ハートマークのアイコンをタップすることで、お気に入りの動画や写真をアルバムにまとめて見ることができます。また、まとめたお気に入りをスライドショーで見ることもできます。
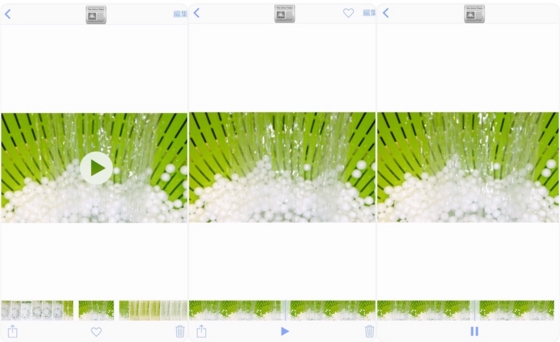
ビデオをトリミング編集し、保存する
再生画面からビデオの「切り取りや切り抜き」などのトリミング編集ができます。
- 再生画面の右上にある「編集」をタップします。
- 画面下に表示されている画像タイムラインの端を押すと枠が黄色になります。黄色枠を左右にスライドさせてトリミング範囲を調整します。
- 切り取りされて無くなる部分は、画像タイムラインが白くなります。範囲が決まったら「完了」をタップします。
- トリミング前のオリジナル動画が必要ない場合は「オリジナルをトリミング」を選択します。(この場合、トリミング前の動画には戻せません。)
- オリジナル動画とトリミング編集した動画の両方を残す場合は「新規クリップとして保存」を選択します。カメラロールに2本の動画が保存されます。
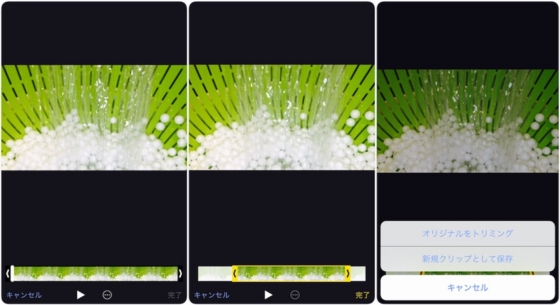
「iPhoneがロック状態」からの、ビデオ撮影から保存まで
- ロック画面の右下にあるカメラアイコンを上にスライドさせるとカメラが起動します。
- ロック画面から撮影した動画をそのまま再生して見る場合は、画面左下にあるスクエア型のサムネイルをタップすると再生画面に切り換わります。
- 再生画面からトリミング編集もできます。
- 右上の「完了」をタップすると、撮影画面に戻ることができます。
- 録画された動画は、通常の動画撮影と同じくカメラロールに保存されています。

ビデオを共有する
撮影したビデオを、メッセージやメールで送信したり YouTube や Facebook などで共有することができます。
-
再生画面のアイコンをタップし、共有したい動画にチェックを入れ、共有先アイコンをタップで選択し共有します。

臨場感あふれる素敵なシーンや、動きがあるからこそ表現できる魅力的なシーンをビデオ撮影で。
はてなの日記
はてなブログを探索していますと、懐かしいブログを読みたい。という記事を書かれている人を発見しました。「凍った鳥」さんです。
私も似たような体験があります。記憶を思い出しながら検索したものです。
10年以上の時を経た今でもそのブログが残っていてくれたことは嬉しいことでした。私はブログ主に感謝します。
このブログを読んだ人に、10年後に思い出してもらえるような素敵なブログにしたいものですが、書く文章というものはなかなか難しいものです。
役立つリングライト
リーズナブルな価格ですが、それなりに活用できます。
