意図せず写り込んでしまった写真のいらない部分だけを消して、ナチュラルに修正(補正)する「レタッチアプリ」がスゴいのです。
シャッターボタンを押した瞬間、カメラの前に不意に現れた人や自転車。ベストポジションから動かすことのできない電線や看板などのモノ。撮影した写真から不要な部分だけを消去(削除)し自然な背景で補正してくれます。
PCレタッチソフト Photoshop(フォトショップ)でのスポット修復ブラシツールやコピースタンプツールのような画像編集が iPhoneでもできちゃうという。そんな優れものフォトレタッチアプリの腕前がこちらになります。
こちらが ↓

こちらに ↓

修正前 → 修正後

消したい部分を囲って消去。奥のヒト(トルーパー)がまるで始めから居なかったようになりました。すごい。
とても優秀です。「Touch Retouch」
(NEWアイコン)
写真のいらない部分をキレイに消す修正アプリ「Touch Retouch」
この「Touch Retouch」アプリ、私がここで説明することがないほど、シンプルかつ丁寧さが感じられるわかりやすい構成になっています。
そのひとつ、チュートリアル。説明の言語は英語ですが、英語がわからなくても動画を観ているだけでどんなことが出来るのかが把握できます。
初心者用チュートリアル
経験者用チュートリアル
心の中で「おぉ〜!」と何度つぶやいたことでしょうか。サクサクと軽快に操作していく様子はちょっとした魔法のようです。
そしてもうひとつ、ヘルプ項目の見やすさ。使い方を簡潔にそつなく説明、タッチ操作方法(指の動かし方)の説明もあり、チュートリアルとヘルプのサポートで容易に使い始めることができます。
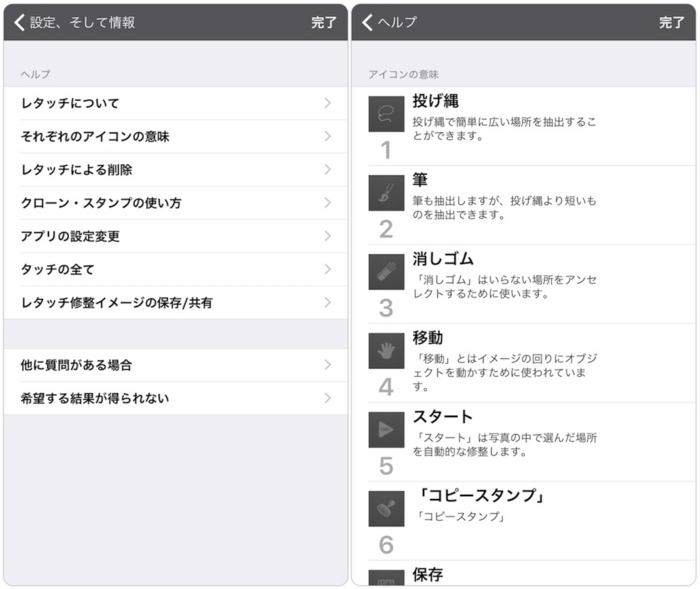
「Touch Retouch」の使い方。
そしてなんといっても、実際に操作するレタッチメニューのコンパクトさが1番の魅力です。操作は少なく効果は大きく。
レタッチとは、
写真から不要なコンテンツを削除したり色の補正を行うなど、写真修正(加工)や画像編集することを意味します。フォトレタッチやリタッチともいわれています。
では、レタッチの実戦?実践です。
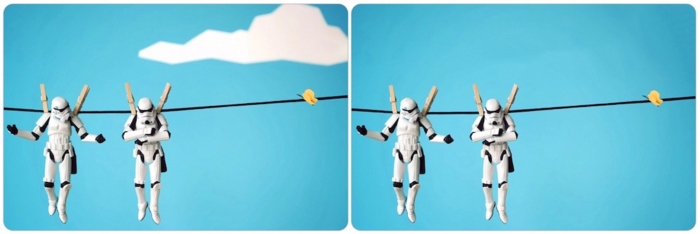


写真のいらない部分を消すツールはふたつ。
「投げ縄」と「筆(ブラシ)」のふたつのツールがあります。使いやすい方をチョイスし消したい部分を囲んだら、▶マークの「スタート」をタップ。自動的に背景となじむように修正してくれます。
同じ部分でも使うツールによって修正のされ方に違いがあるなどしますので、両方で試しながら進めていく方法がおすすめです。
- 投げ縄ツール:エンピツで線を描くように削除したい部分を縄でぐるっと囲みます。
- 筆(ブラシ)ツール:塗り絵をするように削除したい部分を塗りつぶします。


- 筆ツールで塗りすぎた部分があれば消しゴムで消して範囲を調整します。
- 操作画面を拡大ズームし細部を修正したり、縮小や移動させたりなどをしてイメージを確認することができます。
- やり直したいタイミングまで戻り修正し直すことができます。
コピースタンプツール
コピーする部分のスタート地点に◎を設置し、スタンプ(ペースト)する位置に指を置いて画面をなぞると、同じコンテンツを増やすことができます。
また、背景などをコピーし、消したい部分をスタンプで削除する、という使い方もできます。雲を消したい場合に、近くの青空をコピーし、雲の上にスタンプするなど。

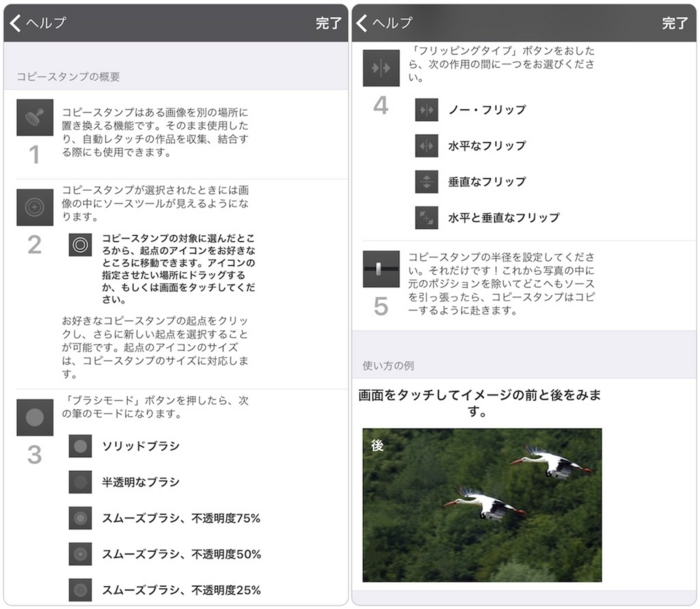
コピーする部分の「透明度」や「向き」を変更してスタンプすることもできます。
背景が無地の濃淡グラデーションですと囲みの境界線が・・目立ちますね。
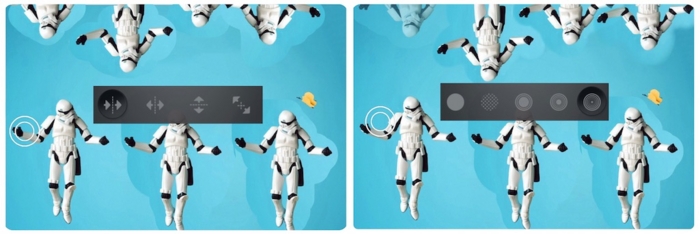
このような場合にも、付近の色をコピーしてなじませてみるとよりキレイな仕上がりになると思います。
写真のいらない部分をキレイに消す「コツ」
私の場合ですが、なでるだけで選択できる筆ツールがメインです。もう少しキレイに消せないかな?と思った時には、
- 戻って(アンドゥボタンをタップ)筆の太さや囲む範囲を変えてみる。
- または投げ縄で試してみます。
- もしくはコピースタンプでよく似た部分をコピー&ペーストで修正します。
いらない部分を消してみます
以前にしずくの中に花が咲く写真を撮りたくて、マクロ撮影をしてみた時の写真を使って修正してみたいと思います。
↓ こちらは筆ツールのみで、しずくの部分だけを囲み削除。ワンタップ1回でキレイに修正してくれました。

↓ こちらは左のしずくを筆ツールで削除。やはりワンタップでキレイに消えました。
が、その下の水垂れ部分は投げ縄で。筆ツールでは水の代わりに葉っぱの緑が広がってしまったため、葉っぱの線に沿って線を引くように縄を引いて囲むとキレイに削除できました。

↓ いちばん右側のしずくを筆ツールで削除。右側からふたつめのしずくはその左側にあるしずくをコピースタンプツールを使ってコピー&ペーストでかぶせて消しました。

しずくの背景にあった濃緑色が途切れたように消えてしまったので、同じく濃緑色の部分をコピーし色を付けてみました。
不得意な部分があっても大丈夫。
「色やカタチや線をつなげるような修正」は、ワンタップではなく何度かのプロセスを必要としますが
それでも、ワンタップのオートレタッチでざっくりと修正してから、画面を拡大ズーム、ツールを換えながら、少しづつ修正を重ねるとキレイになります。
私はそこが楽しかったりしますし、おそらく写真好きの方なら同じようにプロセスを楽しめるのではないかなと思います。
↓ これくらいの“なんとなくごまかせちゃうような模様”のような背景の写真は修正しやすいです。3タップほどで出来ます。

もちろん、写真のいらない部分を消してキレイに修正できたら、カメラロールに保存したり、そのまま共有先にシェアすることができます。
なかなかの優れものです。
Photoshopのように、iPhoneからでも不要な部分を簡単に消せたらいいのにな、と常々思っていたわりには思うように消せるものに出会えていなかったのですが。
見つけました。巡り会えました。
今まででしたら、例えば場所を特定される看板や標識の文字を消したい時は写真加工アプリでぼかしたりモザイクをかけたり。
不要なものが写り込んでしまったら、トリミングで思い切りカットしてしまったり、妥協ぎみでそのままシェアしていたのですが、もうそんな思いは不要です。
帰宅まで待ってPCでPhotoshopを立ち上げて修正するという時間のロスもなく、iPhoneでサッと撮ったスナップ写真を、iPhoneでサクっと修正して、iPhoneでササっとシェアです。
こんなの探してた!
という、かゆいところに手が届いたレタッチアプリ。優れものです。
ちょっとした修正なら「Snapseed」のスポット修正ツールがおすすめです。
自撮りの美肌(ニキビ跡やシミやくまなど)修正では「Beauty Plus」が人気です。




