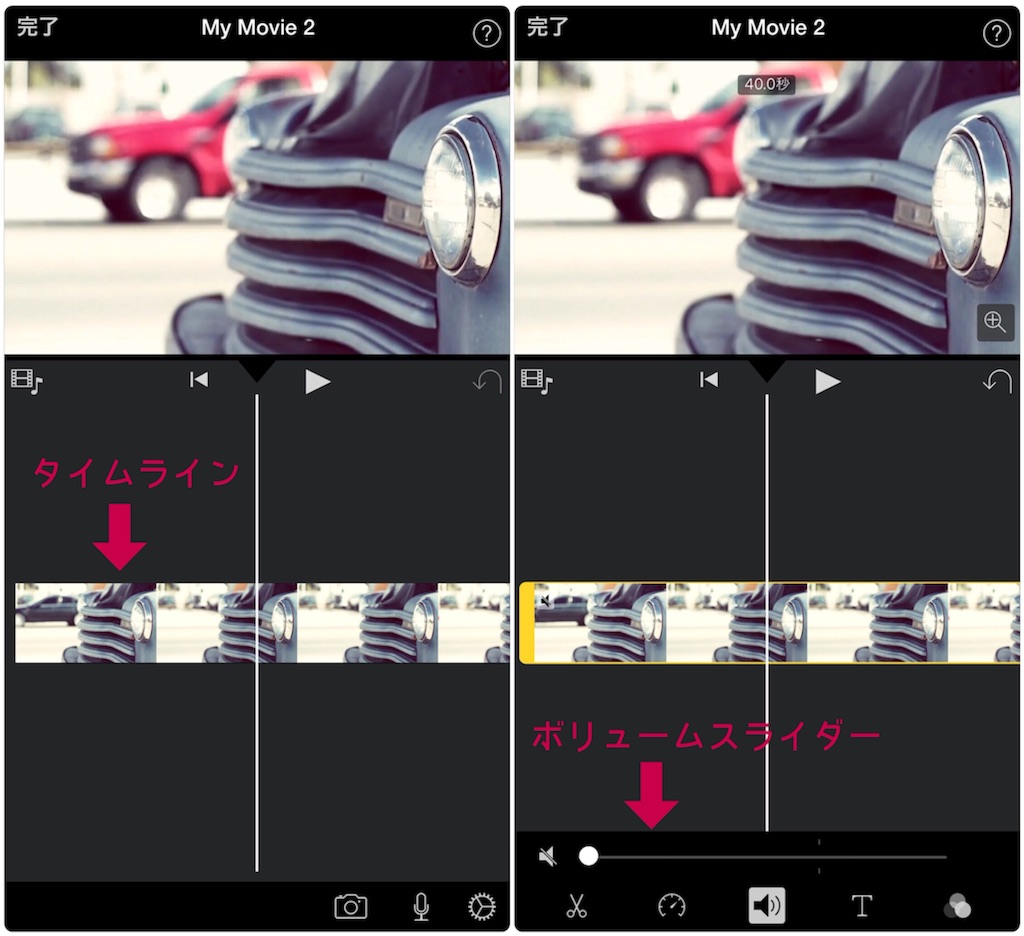iPhone 動画の音を消す。動画の音量調整やBGMの追加
たとえば、いくつかの動画や写真をつなぎ合わせてBGM音楽やテロップを挿入したオリジナルムービーを作成する時に、少々おジャマだったりするのが背後の音。
音を消してBGMを挿入してみました
カメラロールにあった動画から車の行き交うザザーッという音を消して、テーマ曲からネオンをBGMとして挿入、プジェクトフィルタのビンテージを利用してみました。
操作がとにかく簡単で直感的にサクサクと進めることができました。音声とフィルタだけの編集、かけた時間は数分ですが、なかなかよい感じのショートムービーに :)
撮影した動画から音を消したい
iPhoneカメラで撮ったビデオ(動画)に意図ぜず入り込んだ声、雑音や騒音を消して無音にしたい。音を大きくしたいし小さくもしたい。ありますよね、そんな時。
- 音量ボリュームを最大に再生してもなお、聞き取れない小さな音や声をどうにか大きくしたい。
- 撮影したビデオを見てもらいたいけれど、聞かせたくない周りの声や雑音があるので無音にしたい。
- 大きすぎる声を少しだけボリュームダウンさせたい。ついでに背景にBGMが流れているようにしたい。
簡単に解決できるのでした
iPhoneを購入すると無料で初期導入されている動画編集アプリ![]() 「iMovie」で、あっけないほど簡単に解決できるのです。
「iMovie」で、あっけないほど簡単に解決できるのです。
撮影したビデオや保存した動画をカメラロールから「iMovie」に取り込んで、音を消したり、音量を調整したり。さらには編集中に録音した音声を追加することもできるのですね。
実はそんな機能があることに、つい先ほど気がついたばかりなのでした。嬉しい発見です。

 「iMovie」動画音量を上げると動画音量を下げる。無音にも
「iMovie」動画音量を上げると動画音量を下げる。無音にも
まず始めに、iMovieで動画を編集する前の準備です。
動画をカメラロールから「iMovie」に取り込みます
- iPhoneのホーム画面にある
 iMovieアイコンをタップして起動させます。
iMovieアイコンをタップして起動させます。 - 「ビデオ」をタップ、編集したい動画を選択します。
- 下方に表示された
 アクションアイコンをタップ。
アクションアイコンをタップ。  「ムービーを作成」をタップ。
「ムービーを作成」をタップ。- 画面が「プロジェクトを選択」になりますので「新規ムービーを作成」を選択タップで取り込み完了です。
消音にする・音量を調整する操作方法
- 静止画になったタイムラインをタップすると、黄色枠で囲まれ、下方にメニューアイコンが並びます。
- スピーカー型アイコンをタップ。表示された音量を調整するボリュームスライダーが表示されます。
 タップで動画を再生しながら、スライダーの●を左右に移動させて音量を調整します。左端が無音になる0%、右側へスライドしていくと音が大きくなります。最大500%まで。
タップで動画を再生しながら、スライダーの●を左右に移動させて音量を調整します。左端が無音になる0%、右側へスライドしていくと音が大きくなります。最大500%まで。
BGMや音声を挿入する操作方法
お気に入りの曲や音楽など動画にBGMを挿入する方法は、
- 編集画面の下方にある
 歯車型のテーマアイコンをタップ、8曲のテーマ曲から選ぶことができます。
歯車型のテーマアイコンをタップ、8曲のテーマ曲から選ぶことができます。 - 編集画面の左中央にある
 メディアアイコンをタップ、下方に表示された「オーディオ」を選択タップすると、
メディアアイコンをタップ、下方に表示された「オーディオ」を選択タップすると、 ミュージックアプリからお気に入りの音楽などを選んで挿入することができます。
ミュージックアプリからお気に入りの音楽などを選んで挿入することができます。
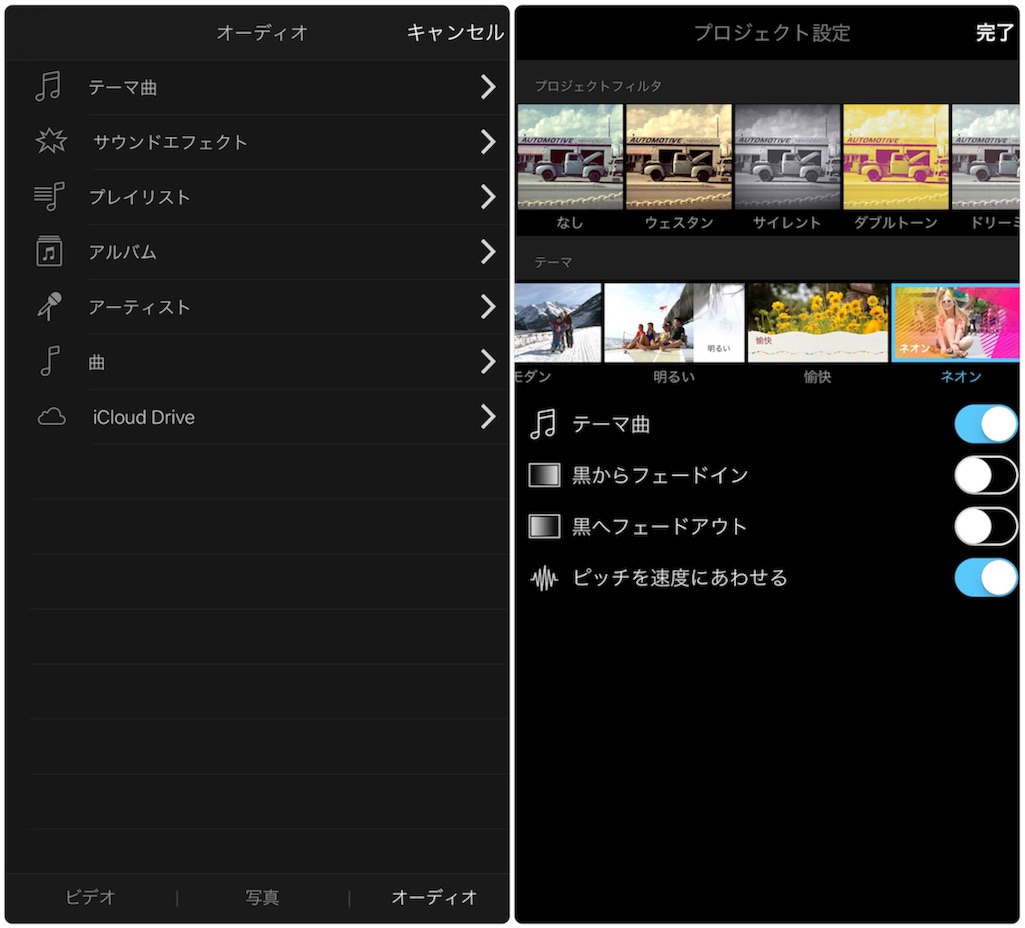
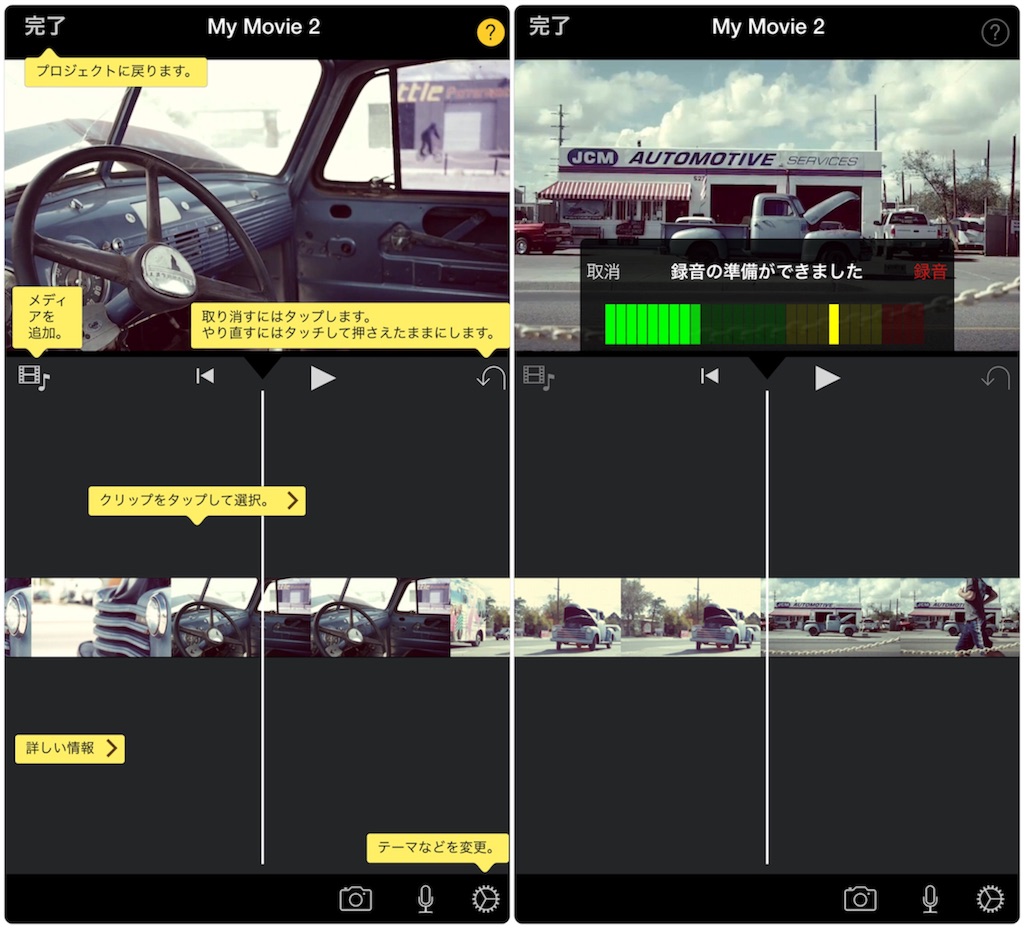
編集した動画を保存する
- 編集画面の左上にある「完了」をタップすると、プロジェクトに保存されます。そこから編集を重ねていくこともできます。
- カメラロールへの保存は、下方に表示されている
 アクションアイコンをタップ、「ビデオを保存」を選択タップで保存完了です。
アクションアイコンをタップ、「ビデオを保存」を選択タップで保存完了です。
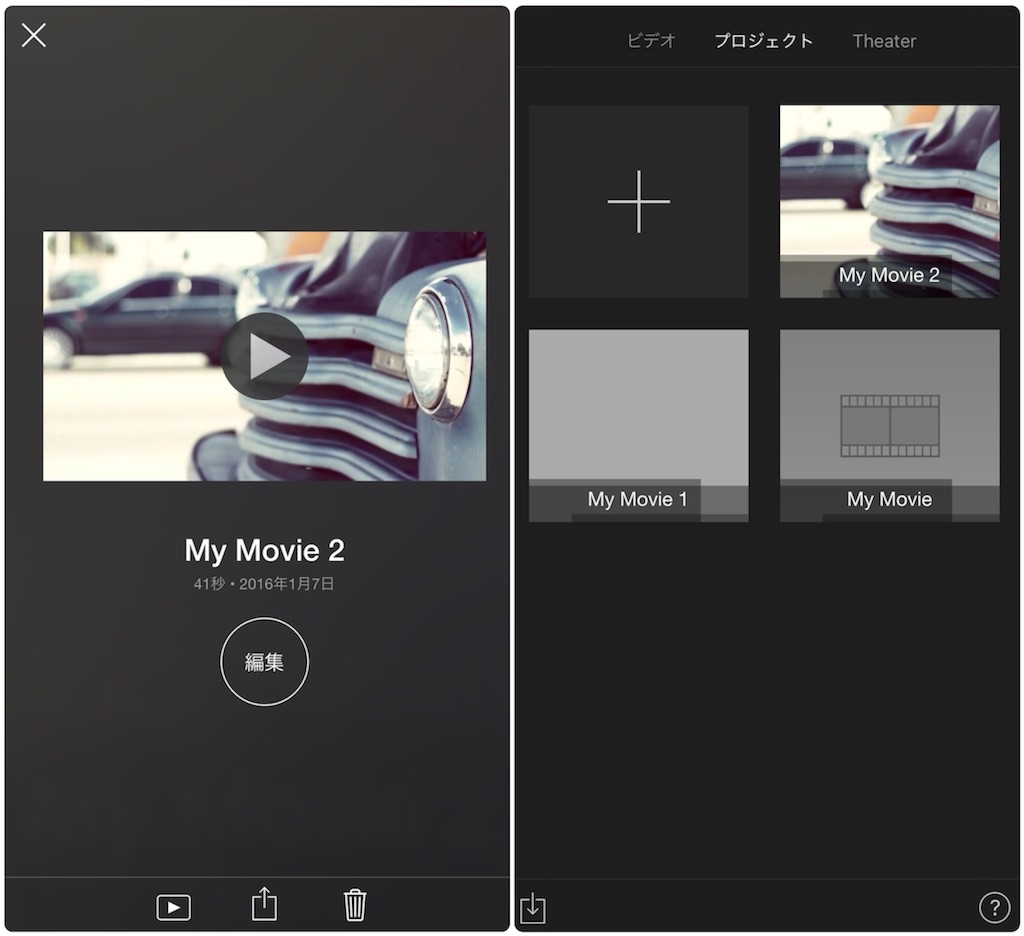

 「iMovie」を使って動画を編集する
「iMovie」を使って動画を編集する
他にも、いろんな編集ができて、おもしろい機能がたくさんあるのですね。
動画を撮る機会が少なく、当然のなりゆきながら動画を編集することもなく今に至るのですが、「iMovie」の高機能っぷりに驚きました。ここではサックリと紹介させていただきますね。
プロジェクトフィルタは以前にタイムラプスの記事の時に使ってみたことがあるので知っていました。 フィルタは10種類。

トリミング(切り取り)したり
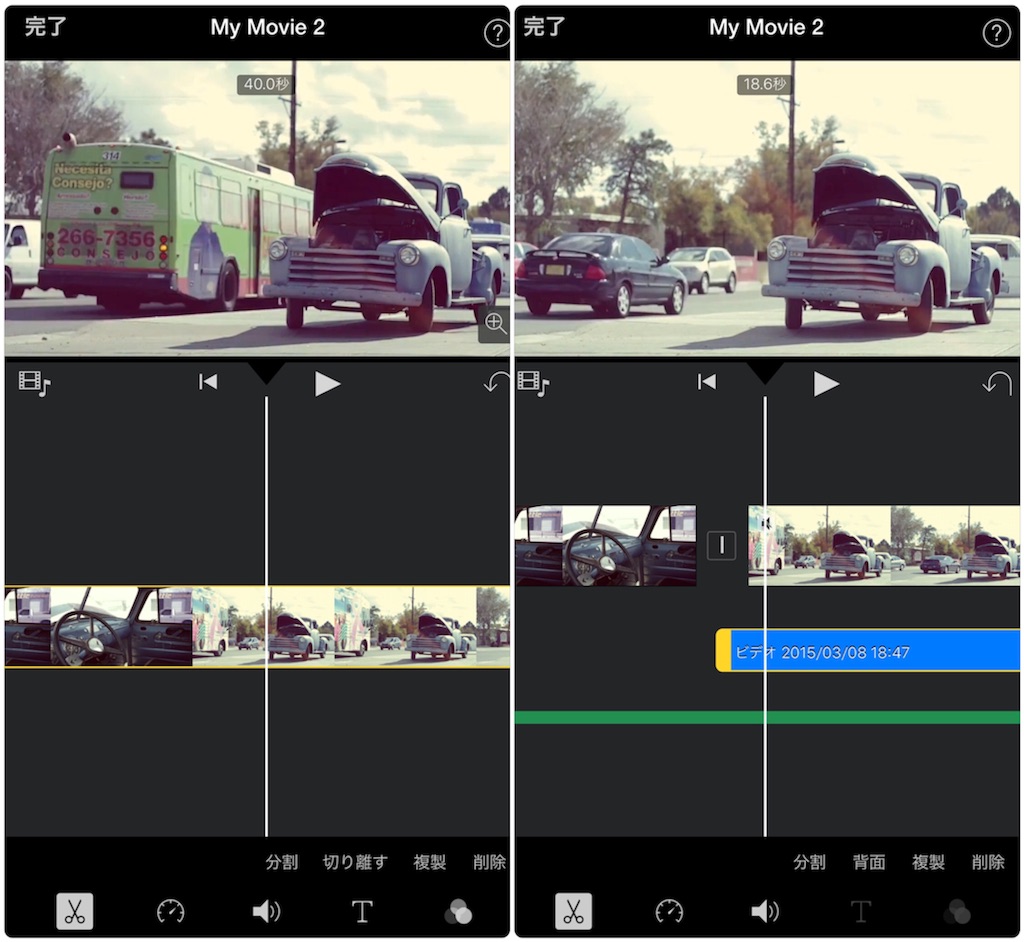
再生スピードを変えたり
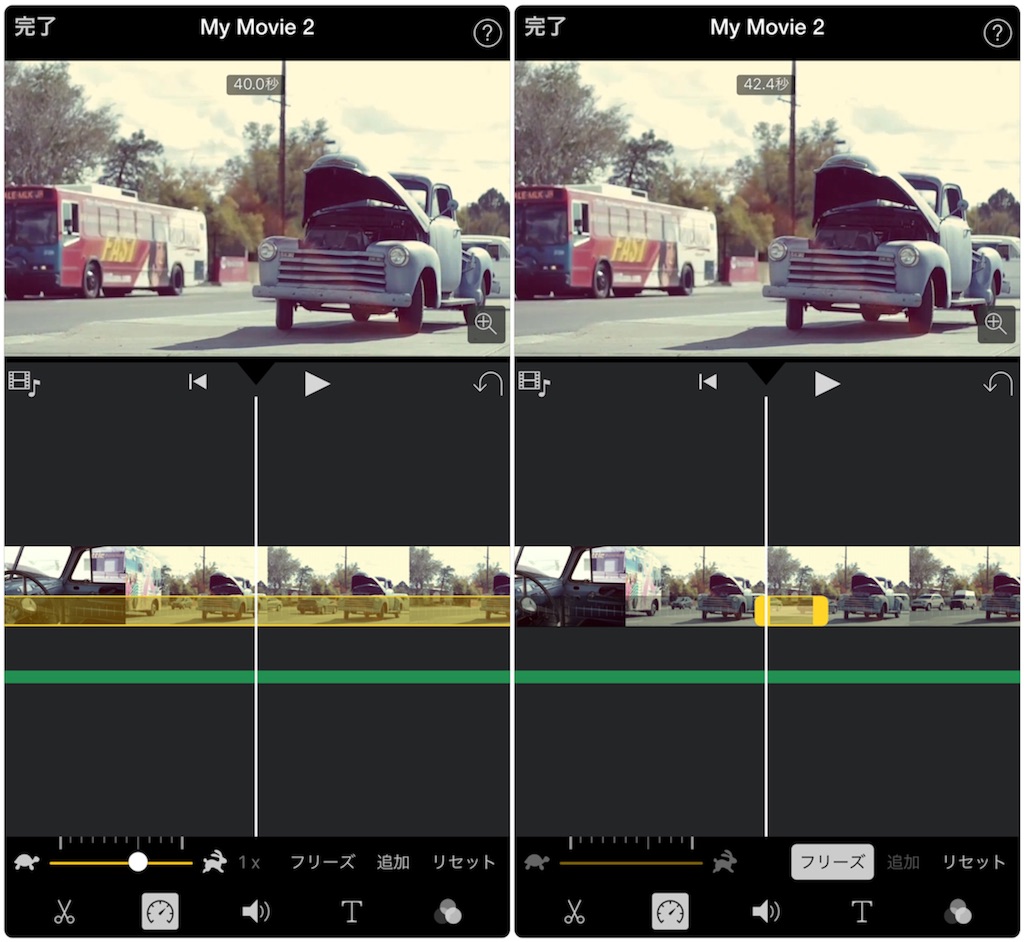
拡大縮小したり、タイトルやテロップを挿入したり
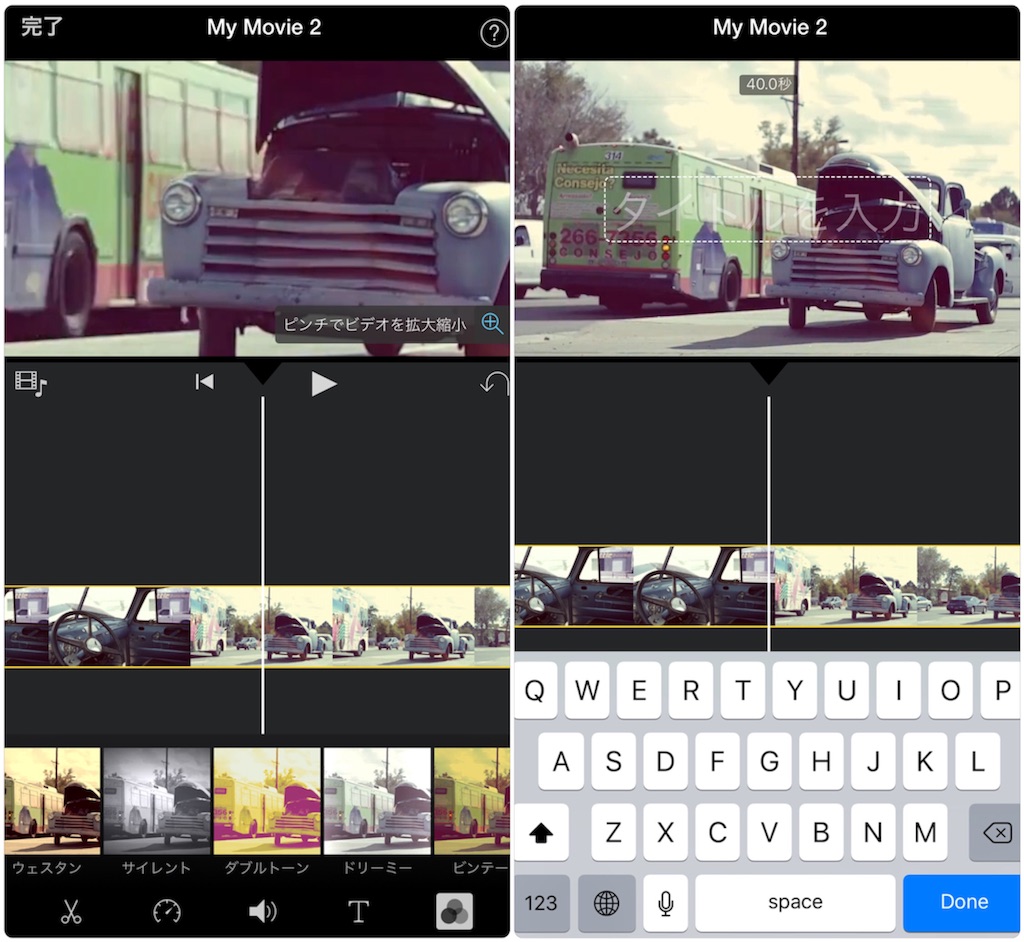
動画と動画、動画と写真をつなぎ合わせたり、編集中に動画や写真を撮影して追加したり。細やかな動画編集が行えます。
ハリウッドの映画監督に?楽しそう!
テンプレートを使ってハリウッド映画の予告のようなムービーを作成することもできます。 プロジェクト画面で「予告編」を選択。テンプレートは14種類。

知人・友人・家族が俳優?絵コンテに合わせてビデオやショットを撮影し作り上げるシュートムービー。
美しいグラフィックに美しい音楽が気分をより一層盛り上げてくれること間違いなしです。結婚式で新郎新婦に贈っても喜ばれそうですよね。

エンドロールっぽい仕様もちゃんとあるのです。なにげにポイント高いです。


ということで、よい意味で期待を裏切られました。
ずっとiPhoneのホーム画面に鎮座していたiMovie
こんなに多機能で簡単操作でしたら、気軽にオリジナルムービーが作れますね。まだ一度も開いてみたことがないようでしたら、まず「予告編」ムービーをご覧になってみてはいかがでしょうか。
カメラロールに眠ったままの動画を発掘して、オリジナルムービーを作ってみたくなるのではないかなと思います。
思い出をさらに素敵に!
はてなの音
はてなブログを探索していますと、耳に合うイヤホンが見つからない。という記事を書かれている人を発見しました。「日々のつれづれ」さんです。
私の場合も、なかなかしっくりとくるイヤホンに出会うことができず、少し苦労しています。
バスのエンジン音、雨の音、運転手さんの違いによるナビ声とナビ内容の比較、車内での他の乗客さんのお喋り等、耳を傾けていると楽しいことがあります。(盗み聞きではないよ!)
普段は気が付くことのできないことに、気が付くというのは凄いことです。
静かな音で
疲れていて周りの音が気になるときや、お仕事中の集中力アップにも活躍します。