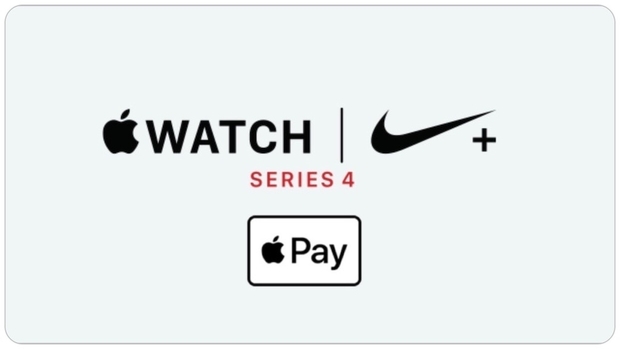
ある日の夜明け前のことです。いつものように身体に水分を補給しキャップにApple Watch (アップルウォッチ) という軽装備でスロージョグに出ました。空はまだ暗く静けさが降りている中をしんしんと進むのが心地良くて好きなのです。
ところが走り出して数分後、その日は空気が乾燥していたのか水分補給が足りなかったのか、とても喉が乾いてくるのです。唾がじゅわんと出てくるようなものを想像しながらごまかしつついたのですがそれも限界です。くるしい・・ 喉が貼り付いて息ができない・・・ 。
そんな視界の端に光り輝くコンビニエンスストアが見えました。助かったぁぁ!ポカリスエットを握りしめ「 iDで‼︎ 」レジで手首をかざして会計を済ませ、乾いた喉へと流し込み、事なきを得たのでした。
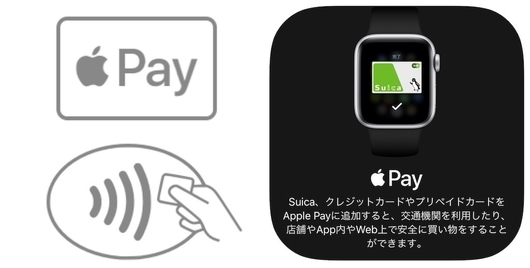
コンビニは不測の事態のオアシスですね。不測の事態に備えてApple WatchでApple Payを使えるようにしておいて良かった。ありがとうApple Pay。持ってて良かったApple Watch。
そうだ、Apple Watch で Apple Pay を使えるようにしておこう
遡ること数か月。普段から買い物はクレジットカードでのキャッシュレス決済にしていたのですが、Apple Watch Nike+ (2018,9,21発売) の購入を機に、財布やiPhoneをうっかり忘れてしまった時の保険としてApple Payをいつでも使えるようにしておこうと思い立ちました。
Apple Pay と Wallet アプリ
Apple Pay (アップル ペイ) とは、クレジットカード・プリペイドカード等を登録しておくことで、現金やカードを持たずにキャッシュレスで支払いができるようになる電子マネーです。
その現金の代わりとなるApple Payのほかに、搭乗券やチケットにクーポン、ポイントカードやギフトカードなどをひとつにまとめておけるところがWallet (ウォレット) ということになります。いつも持ち歩いているサイフ代わり。デジタルなお財布ですね。
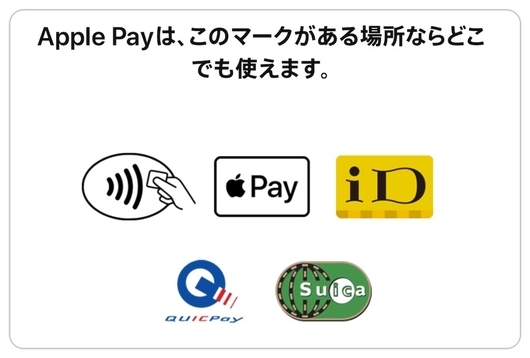
コンビニエンスストア、スーパー、飲食店、ガソリンスタンド、家電量販店など、上記のマークがある電子マネーに対応しているお店ならどこでも使えます。
Apple Payにクレジットカードを登録する
Apple WatchでApple Payを使うには、まずはじめにiPhoneのホーム画面にある標準アプリの「Wallet」または「Watch」にてクレジットカードの登録をします。

登録操作はとても簡単でした。誘導に沿ってクレジットカードナンバーをiPhoneに読み取ってもらいセキュリティーコードなどの必要事項を入力すると追加されます。
カードの種類によっては、カード会社にApple Payとして使えるよう認証の連絡を必要とするものもあるようですが、私の手持ち複数枚ではその必要もなくスムーズに登録ができました。
メインカードを指定しておくと便利です
頻繁に使用するカードをメインカードとして指定しておくと、支払い時にどのカードを使うか選択するというアクションが省けて便利です。
▷Watch (ウォッチ) アプリからの場合では、マイウォッチにある「WalletとApple Pay」を開きメインカードの項目にてカードを選択指定します。
▷Wallet (ウォレット) アプリからの場合では、登録済みのカードを軽く押しながら上下にスライドさせてメインにしたいカードが一番手前になるように並びを変更します。
さて、準備は整いました。
はじめてのスマホ決済、そしてウォッチ決済
しかし、心の準備がまだでした。
いざという時に操作がわからなくてレジに長蛇の列を作ってしまうという迷惑は避けたい。ということで予習です。Apple Watchで買い物をする以前に、iPhoneでのスマートフォン決済も未経験でしたので、「レジでなんと言えばいいのか」さえわからなかったのです。
レジで伝える言葉
先人の方々の情報を読み進めていくと「店員さんには『Apple Payで』ではなく『iD (アイディー)で』『QUICPay (クイックペイ)で』『Suica (スイカ)で』と伝えましょう」とありました。
クレジットカードを登録すると、登録したクレジットカード上に電子マネーの種類が表示されています。支払いに使うカードに表示されているその電子マネー名を伝えるのですね。

iPhoneでスマホ決済
少しばかり緊張しながら、なるべく混んでいないレジに並び、初めてiPhoneで買い物をしてみました。※iPhone XS Maxです。
設定を「サイドボタンでダブルクリック」にしてあるので右上にあるボタンを2回クリック。自動的にロックが解除され、Walletアプリが立ち上がり、Face IDが起動します。Face IDで認証されたらiPhoneを誘導されたリーダーにかざします。支払い完了の音が鳴ったら会計終了です。
滞りなくレジを通過でき、内心ホッとしながらスマホ決済初体験が無事に終了。
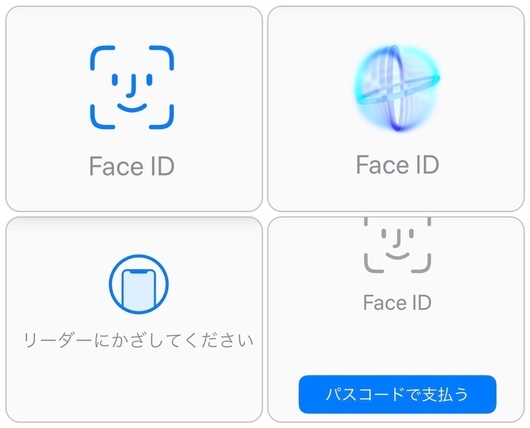
▷Apple PayでのFace ID使用を無効設定にしている場合や、Face IDが認証されなかった場合は、パスコードを要請されますので入力してからリーダーにかざします。
▷リーダーによっては電子マネーを選択するボタンがあったりします。その場合は使う電子マネー名のボタンを押してからiPhoneをかざします。
Apple Watchで決済
iPhoneでの買い物を体験し、いくらか緊張もほぐれたところで、次は本命であるApple Watchでの買い物です。
ちなみにですが、Apple WatchにはGPSモデルと単体でのネット接続が可能なGPS+Cellular (セルラー) モデルの2タイプがありますが、いずれのモデルも近くにiPhoneやWi-FiがなくてもApple Payでの支払いができるとのことです。

- ロックが解除されている状態で、デジタルクラウンの下にあるサイドボタンをダブルクリックします(2回押す)。
- 登録済みのクレジットカードが表示されるので、使用したいカードを選択し
- 「準備完了...」になったら Apple Watch をリーダーにかざします。
- リーダーから決済完了のお知らせ音が鳴ったら会計終了です。
あらかじめメインカードを指定してあったのと、Apple Watchを腕にはめた時点でパスコード入力をしていれば腕から外さない限りロック解除と本人認証がされているため、実質、ダブルクリック後に手首をかざすだけなのです。
支払いは数秒で完了。バッグやポケットから財布やiPhoneを取り出すこともなく手首をかざすだけなのでとてもスピーディでした。
すごい!
すごいといえば そういえば
そういえば先日のことですが、iPhoneでスマホ決済をしようとしたところ、Face IDの関係でしょうか、なかなかリーダーが通ってくれないことがありました。それならばとApple Watchの方をかざすとすんなり完了。あまりの速さに店員さんに「すごいですね!」と驚かれました。そうなんですよね、ほんと便利で優秀、すごいですよね。私も驚きました。
最初は財布を忘れた時のためにとApple Payを整えておくつもりだったのですが、Apple Watchでの簡単スピーディさを体験してしまったらついつい手首を準備しているこの頃です。
不測の事態を救われるという経験もしたことですし、くれぐれもApple Watchの装着を忘れないようにしようと心新たに思うのでした。
ーストレスなく動けるようにー
毎日身につけているものだし多少のキズも味わいがあっていい、とも思ったのですが、スポーツジムでトレーニングマシンを使うこともあり、ストレスなく思いっきり動けるようにバンパー型の保護ケースを装着しています。
柔らかいTPU素材で脱着しやすいです。
フィルムは貼っていませんが、今のところとくに不便は感じていません。キズもなくツヤツヤです。

