スケートボードやスノーボードのナイスオーリー(ジャンプ)、トップでゴールのテープを切る最高の笑顔など、撮りとめてみたい瞬間を撮影する時などに、連続撮影のバーストモードが活躍してくれそうです。

バーストモード(高速連写機能)
バーストモード機能は、高速で写真を連続撮影し、高速連写した写真の中から、綺麗に撮れた一番のベストショットを選び出す機能です。
1秒間に10枚、最大999枚を、連続で撮影することができます。動きのある被写体のベストな瞬間を撮影したい時などに便利な機能です。

バーストモードの使い方など
![]() iPhoneカメラ撮影モードの、写真モードとスクエアモードで使うことができます。1枚の撮影を複数枚撮影にするだけですので、写真撮影と同じ補正機能が使えます。
iPhoneカメラ撮影モードの、写真モードとスクエアモードで使うことができます。1枚の撮影を複数枚撮影にするだけですので、写真撮影と同じ補正機能が使えます。
ズーム・タップフォーカス・露出補正・「AE/AFロック」。手ぶれ補正・オートフォーカス・顔検出のオート機能も作動しています。(HDR機能・フラッシュ以外)
![]() インカメラ(フロントカメラ)でも、バーストモード撮影ができます。インカメラでの使える機能は、タップフォーカス・露出補正・「AE/AFロック」に、オート機能です。
インカメラ(フロントカメラ)でも、バーストモード撮影ができます。インカメラでの使える機能は、タップフォーカス・露出補正・「AE/AFロック」に、オート機能です。
バーストモードの撮り方について
- いつもの写真撮影と同じです。シャッターボタンを長押しするだけで、バーストモード(連続撮影)がはじまります。
- シャッターボタンを押し続けている間、毎秒10枚のペースで高速連写し続けます。
- バーストモードでの撮影中は、シャッター音と共に撮影枚数のカウントが下部に表示されます。※iPhone 6 Plus (iOS9)
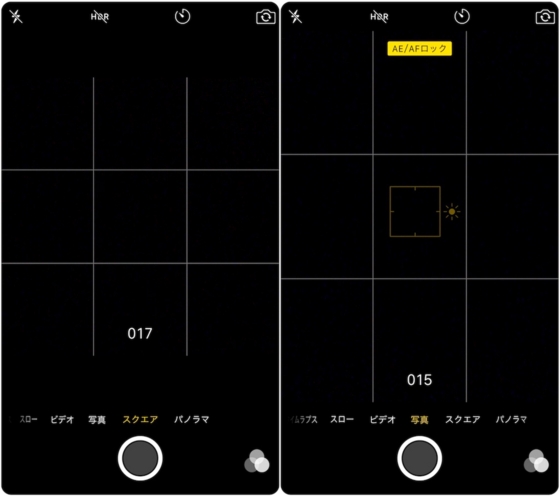
※ 指を駆使して連写中をスクリーンショットして気づいたのですが、ふだんは白い丸のシャッターボタンですが、押している間はグレー色になるのですね。いつもそこには指があるので気づきませんでした :)
バーストモード撮影は毎秒10枚ですので、5秒で50枚、10秒で100枚、あっという間にたくさんの枚数が撮れてしまうハイスピードですね。
風景の写真を撮っている時に、鳥が飛び立つ瞬間や、ひらひらと舞う蝶なども撮れてしまうかもしれませんね。シャッターボタンに指を置いたままにするだけで、連続撮影ができてしまう簡単さです。

タイマーモード(セルフタイマー)でのバーストモード撮影
iPhoneカメラには、さらにベストショットを撮影できる便利なタイマーモード(セルフタイマー)機能があるのです。
![]() タイマーモード(セルフタイマー)での撮影は、自動的にバーストモードで撮影されます。カウントダウン3秒または10秒のいずれかを選択でき、撮影はバーストモード(連写)で10~11枚の写真が撮影されます。
タイマーモード(セルフタイマー)での撮影は、自動的にバーストモードで撮影されます。カウントダウン3秒または10秒のいずれかを選択でき、撮影はバーストモード(連写)で10~11枚の写真が撮影されます。
(注:バースト撮影しない場合があります。HDR機能やフラッシュの設定をONまたは自動設定によって作動する場合は、バーストされず、撮影写真は1枚、またはHDR撮影分との2枚になります。
集合写真、セルフィー(自撮り)、片手では撮影がむずかしい時、誰かと一緒にステキな背景で、タイマーをセットし立ち位置まで走って息切れしていたとしても、10枚のうちの何枚かは褒めたくなるような笑顔が撮れているかもしれませんね。
飛んでみました。クッションですが。
こちらは、投げたクッションです。2秒しないうちに撮影画面から消えてしまうスピードでもバーストモードは逃しませんでした。

片手でシャッターを押せないほどではないのですが、やはり大きめの iPhone 6 Plus を片手に持ち、画面も見ながら、もう片方でクッションを投げて、シャッターを押す。地味にハードです。
クッションの流れとカメラの向きを合わせることができれば、ピントも合ってキレイに撮れたと思うのですが、1~2秒では・・余裕がありませんでした。
しかし、ふだんの私であれば、その状況でシャッターはなかなか押しづらいところですが、「セルフタイマー+バーストモード撮影」のおかげで撮れたという感じです。 便利ですね。
バーストモードで撮影した写真を見る方法
高速連写された写真で、カメラロールがいっぱいになる心配はありません。
![]() 写真アイコンをタップし、カメラロール内のバーストモード写真を確認すると、①の画像のように、サムネイル表示は重なった1枚だけなのです。
写真アイコンをタップし、カメラロール内のバーストモード写真を確認すると、①の画像のように、サムネイル表示は重なった1枚だけなのです。
ちなみに、1枚目に表示されている写真が、ベストショットに選ばれた写真です。参考画像は無地ですが、ヘン顔で実験済みです。

画像①サムネイルをタップすると、画像②のように「バースト(10枚の写真)」とまとめられている撮影枚数がわかります。
その画面の下には青文字の「選択...」があるのですが、そこをさらにタップすると、下の画像③の画面になります。こちらで撮影されたバーストモード写真すべてを(左右にスワイプで)1枚づつ見ることができます。
※下のバーで早くスワイプすると、パラパラ漫画のように写真が動いて見えるので、無地でなければちょっと楽しいです。

バーストモード写真を、選んで削除・選んで表示・選んで保存
参考画像を例に進めていきますと、バーストモード撮影した10枚の写真があります。画像③の画面で3枚をチェックし選択すると、画像④の画面になります。
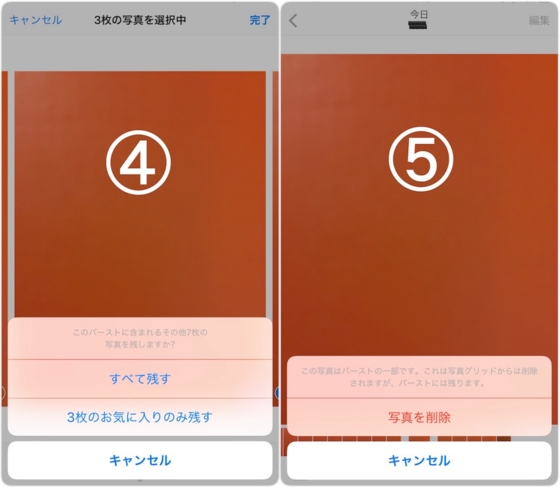
お気に入り写真だけを残して、削除する方法
画像④の画面で「3枚のお気に入りのみ残す」を選択すると「3枚のお気に入りのみ残す」の3枚がそれぞれ1枚の写真としてカメラロールに保存され、他の7枚の写真は削除されます。
お気に入り写真を、それぞれ1枚の写真として、表示させる方法
画像④の画面で「すべて残す」を選択すると、「バースト(10枚の写真)」のサムネイル1枚と「3枚のお気に入りのみ残す」の3枚と合計4枚の写真がカメラロールに表示されます。
また、カメラロールに表示されている「3枚のお気に入りのみ残す」の3枚のうち、どれかを削除しても、画像⑤にあるとおり、カメラロール(写真グリッド)での表示は消えますが「バースト(10枚の写真)」のサムネイルには残っています。
「すべて残す」を選択すると、お気に入り写真の表示を、いつでも増やしたり減らしたり入れ換えたりすることができる、ということになりますね。

バーストモードをオフにする?
バーストモード機能でお困りの方もいるようです。
私でしたら、スクリーンショットをしようとして、ホームボタンではなく、うっかりシャッターボタンに指を構え置いて、バーストの連続シャッター音で驚くことがありますが、困るほどではありません。
しかし、iOS7以前から手ぶれ防止のためにシャッターボタンを長押しして撮影していた方にとっては、少々不便なようです。
そんな方はホーム画面の設定にある「Assistive Touh」を利用したバースト解除の裏技などがあるようですので、一度試してみるのもよいかもしれませんね。
動きのあるものを撮るのが楽しいですね
撮影したビデオ動画をコマ送りし、そこからベストショットを選び出し、それをスクリーンショットしていた、そんなあの頃。を懐かしむことができそうなバースト機能でした。
バーストモードで撮ってみたいシーンを思い浮かべてみると、やはり動きのあるものになります。止まっているものを連続撮影しても、・・止まっていますものね。それはふつうにシャッターを押して撮った方が早いですね。
そして今までは、バーストモードの写真を、選んで削除したり、お気に入りだけを残せることを知らずに使っていましたので、サムネイルごと削除してしまうこともよくありましたが、これからはお気に入りをしっかりチェックです。
飛び立つ鳥をなかなか撮れないでいたので、
バーストモードでいつかきっと。
