
iPhoneカメラでは、3つの撮影モードから写真を撮影することができます。通常の写真撮影モードである「写真」、スクエア、パノラマです。
スクエアモードは「写真」撮影モードの正方形バージョンですので、機能や操作は「写真」モードと同じ内容になります。
他、インカメラでの撮影、画面の保存撮影(スクショ)などもこちらにまとめてみました。
写真・スクエアモードで、できること(iPhoneカメラ)
*iPhone 6 Plus (iOS9)
- 背面にあるメインカメラと、前面にあるインカメラでの写真撮影。
- フィルタ撮影(8種類のフィルタ)
- バーストモード撮影(高速連写・連続撮影)
- タイマーモード撮影(セルフタイマー撮影・バースト撮影)
- 自動で作動するオート機能が、鮮明な写真を撮影します。
- 簡単なマニュアル操作で、より綺麗な写真を撮影することができます。
写真・スクエアモードで、使える機能(iPhoneカメラ)
- HDR機能(違う明るさの写真3枚をカラーバランスの良い1枚に合成)
- TrueToneフラッシュ(自然光フラッシュ)
- ズーム(拡大)
- 露出コントロール(露出補正・明るさの調整)
- タップAF(ピント合わせ・ピント移動)
- AE/AFロック(露出/ピントの固定)

 写真を撮る 基本の操作(iPhoneカメラ)
写真を撮る 基本の操作(iPhoneカメラ)
- iPhoneのホーム画面にある
 カメラアプリをタップするとカメラが起動します。スワイプで撮影モードを「写真」もしくは「スクエア」に切り換えます。
カメラアプリをタップするとカメラが起動します。スワイプで撮影モードを「写真」もしくは「スクエア」に切り換えます。 - 被写体にカメラを向けてシャッターボタンをタップすると写真を撮影することができます。
カメラを終了、閉じる場合は、iPhoneのホームボタンを押します。
iPhoneがロック状態でも、カメラを起動させることができます。画面右下にあるカメラアイコンを上方へスライドさせます。
シャッターボタンは撮影画面下にある“白まる”です。また、iPhoneのサイドにある“音量ボタン”を押すことでもシャッターがきれます。
左下の四角いサムネイルをタップするとカメラロールに保存されている写真を見ることができます。

 自動で鮮明な写真が撮れる。写真撮影のオート機能
自動で鮮明な写真が撮れる。写真撮影のオート機能
写真の撮影時に、自動で作動する機能です。
- オートフォーカス機能が、高速でピントや露出を調整します。
- 手ぶれ補正(6 Plus / 6s Plusは光学式手ぶれ補正)機能が、ブレを軽減します。
- 赤外線フィルタが、色彩を統一、より正確な色を表現します。
- 裏面照射型センサーが、暗所撮影をより明るく鮮明にします。
- 顔検出機能が、素早く顔を認識しピントや露出を補正します。
 よりキレイな写真を撮影するカメラ機能
よりキレイな写真を撮影するカメラ機能
手動による簡単なマニュアル操作で、より鮮明で思うイメージに近づけた写真が撮影できる設定やカメラ機能があります。
 グリッド(構図の補助線)
グリッド(構図の補助線)
グリッドとは、構図をきめて撮るときに助けとなる補助線のことです。三分割法など基本の構図を活用すると、バランスのとれた安定感ある写真になります。
- iPhoneのホーム画面にある
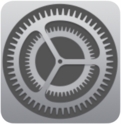 設定から
設定から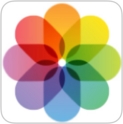 「写真とカメラ」をタップで開きます。そこでグリッドのON/OFFを設定することができます。
「写真とカメラ」をタップで開きます。そこでグリッドのON/OFFを設定することができます。
 ズーム(3倍 拡大ズーム)
ズーム(3倍 拡大ズーム)
ズームとは、被写体を拡大する機能です。遠方を近よせて撮りたい時や、小さなものを大きく拡大して撮影したい時などに使います。
- 指2本で画面を押し広げるピンチアウトで拡大、ピンチインで縮小させながらズームを調整します。
- ピンチアウト時に画面下に表示されるスライダーを左右にドラッグ、または「+」「-」をタップすることでもズームを調整することができます。
ズームで拡大するとブレ幅も大きくなります。オート機能の手ぶれ補正がブレを軽減してくれますが、iPhoneをなるべく動かないように固定するとより撮影がしやすくなります。


 タップフォーカス(AF/ピント位置の移動)
タップフォーカス(AF/ピント位置の移動)
タップフォーカスとは、ピント(焦点)を合わせる操作です。 オートフォーカス機能がフォーカスさせた位置からピントを移動させたい時などに使います。
- ピントを合わせたい位置でタップします。
- フォーカスが移動しピントが合った部分には、黄色枠と太陽マークが表示されます。
ピントを合わせると同時に、明るさが自動調整されます。それを利用し露出補正(AE)の目的で使うこともできます。

 露出コントロール(AE/明るさの調整)
露出コントロール(AE/明るさの調整)
露出コントロールとは、明るさ、明暗を調整する操作です。オートフォーカス機能が合わせた明るさを微調整したい時などに使います。
- タップフォーカスをした後の黄色枠と太陽マークが表示されている間に、画面を上下にドラッグします。
- 上方へは露出オーバー(明)になり、下方へは露出アンダー(暗)になります。
光があたりすぎて白っぽくなる時、光が不足して薄暗い感じがする時などに。HDR機能と併用すると、よりナチュラルな明るさで綺麗な写真を撮ることができます。

 AE/AFロック(露出とピントの固定)
AE/AFロック(露出とピントの固定)
AE/AFロックとは、明るさとピントを固定する操作です。ロック後に画面を動かしてもピントや明るさは固定されているので、手ぶれ防止などに役立ちます。
- ピントを合わせたい位置で画面をロングタップします。その状態でピントと明るさが固定されます。
- 固定した状態から明るさを調整したい場合は、黄色枠と太陽マークが表示されている間に画面を上下にドラッグで調整します。
- AE/AFロック状態である時は上部に
 マークが表示されます。
マークが表示されます。
風に揺れる花や動く被写体、雲の影によって明るさが変わってしまう場合などにロックをかけると便利です。
※ しかし被写体との距離を変える場合は、再度、AE/AFロックをかけ直すことを忘れずに。ピンぼけになってしまいます。

HDR機能(ハイダイナミックレンジ)
HDR機能は、明るさの違う3枚の写真を、バランスの良い1枚の写真に合成する機能です。
- 撮影画面上の
 HDRアイコンをタップすると「自動・オン・オフ」を選択設定することができます。
HDRアイコンをタップすると「自動・オン・オフ」を選択設定することができます。 - HDR機能を使って撮影されたHDR写真は、通常写真と一緒にカメラロールに保存されます。HDR写真のみを保存するようにしたい場合は設定画面にて変更ができます。
TrueToneフラッシュ
TrueToneフラッシュは、光の強度や色を、状況や被写体に合わせて自動で調整し、発酵、照射する機能です。
- 撮影画面上の
 フラッシュアイコンをタップすると「自動・オン・オフ」を選択設定することができます。
フラッシュアイコンをタップすると「自動・オン・オフ」を選択設定することができます。 - HDR機能が「オン」設定の場合はフラッシュは作動しません。HDR機能とフラッシュを「自動」設定の場合は、iPhoneカメラが綺麗に撮れると判断した機能の方を作動させ撮影します。
 より楽しく写真を撮影するモード
より楽しく写真を撮影するモード
バーストモード(高速連写・連続撮影)
バーストモード機能は、高速で写真を連続撮影し、高速連写した写真の中から、綺麗に撮れたベストショットを選び出す機能です。
- 1秒間に10枚、最大999枚を連続で撮影することができます。動きのある被写体のベストな瞬間を撮影したい時などに便利な機能です。
- シャッターボタンを長押ししている間、毎秒10枚のペースで連写します。
タイマーモード(セルフタイマー撮影・バースト撮影)
タイマーモード機能は、あらかじめセットした時間までをカウントダウンし、時間になると自動的にシャッターをきり撮影する機能です。
- 撮影画面上の
 タイマーアイコンをタップすると、3秒または10秒から選択設定することができます。
タイマーアイコンをタップすると、3秒または10秒から選択設定することができます。 - タイマーモードでは、通常、バーストモード(高速連写)で撮影され、10〜11枚の写真を自動的に撮影します。
- HDR機能やフラッシュを「オン」にしている場合はバーストは作動せず、通常写真の1枚が撮影されます。
パノラマ撮影モード(広角ワイド撮影)
また、写真・スクエアモードとは別モードになりますが、ファインダーに収まりきれない広大な光景を1枚の写真に撮影できるパノラマ撮影モードがあります。
- 撮影画面をパノラマにし、矢印に沿ってカメラをゆっくり移動させると、最大240°までの範囲を1枚の写真にすることができます。
- 通常は左側から右側への進行ですが、誘導ラインの反対側をタップすると右側から左側へと変更することができます。
 フィルタをかけて写真を撮影する
フィルタをかけて写真を撮影する
撮影した写真を編集する“編集機能”にもあるフィルタです。8種類のフィルタを選んで撮影することができます。
- 撮影画面右下にある
 フィルタアイコンをタップすると、フィルタがかけられた状態を確認することができます。
フィルタアイコンをタップすると、フィルタがかけられた状態を確認することができます。 - お気に入りに撮れるフィルタがあればタップで選択。フィルタがかけられている時はアイコンが
 カラーになります。
カラーになります。 - フィルタを外す時は、再度
 アイコンをタップします。
アイコンをタップします。
通常の写真撮影と同じようにその他のカメラ機能を使うことができます。
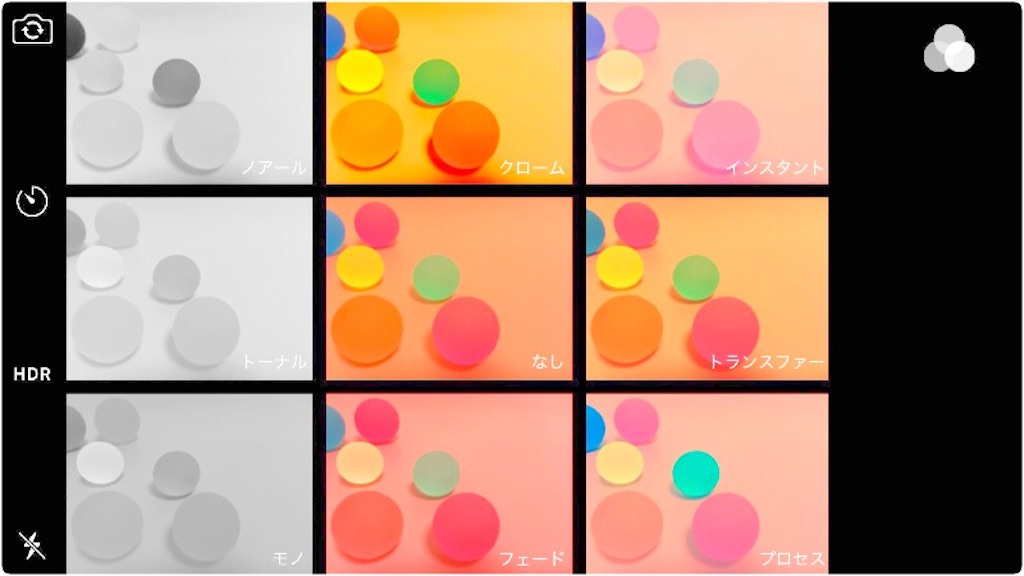

 インカメラ(フロントカメラ)で写真を撮影する
インカメラ(フロントカメラ)で写真を撮影する
撮影画面の右上にある ![]() アイコンをタップすると、標準カメラからインカメラに切り換わります。再度タップで標準カメラに戻ります。
アイコンをタップすると、標準カメラからインカメラに切り換わります。再度タップで標準カメラに戻ります。
インカメラ撮影では使えるカメラ機能は少し限られてきます。
- タイマーモード撮影とフィルタ撮影
- タップフォーカス・露出コントロール・AE/AFロック
インカメラについてよくある質問ですが、
- インカメラでズームはできないの?現時点ではできないのです。以下にある画像を見てもらえるとわかりやすいのですが、インカメラではフロントカメラより大きめに写ります。タップフォーカスでピントが合うギリギリまで近づけてからAE/AFロックで撮影する、もしくは外付けのマクロレンズやセルカレンズで撮影するなどになります。
- インカメラでフラッシュ撮影はできないの?インカメラのある前面にはフラッシュが付いていないためできません。が、6s/6sPlusでは、新搭載された「RetinaFlash」機能で画面を発光させ、フラッシュとして利用できるようです。それ以前の機種ですと、画面の明るさを最大にする、照明が当たるようにアングルを工夫してみるなどになりますね。
標準のメインカメラと、前面にあるインカメラとの写真の比較
- 被写体のサイコロとiPhoneとは、同じ距離で同じ高さです。
- 手前の白サイコロとの距離は約10cmです。
- ピントはいずれも一番手前の白サイコロに合わせるようにしました。
- 標準カメラとインカメラの付いている位置が違うため、被写体が画面に入るよう横にのみ移動させています。
標準カメラ撮影(HDR写真)
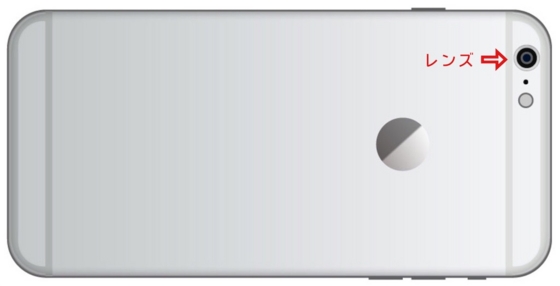

標準カメラは800万画素、インカメラは130万画素になります。(iPhone 6s / 6sPlus では、標準カメラが1200万画素、インカメラで500万画素になりました。)
インカメラ撮影
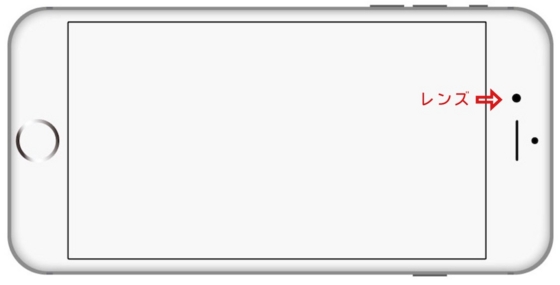

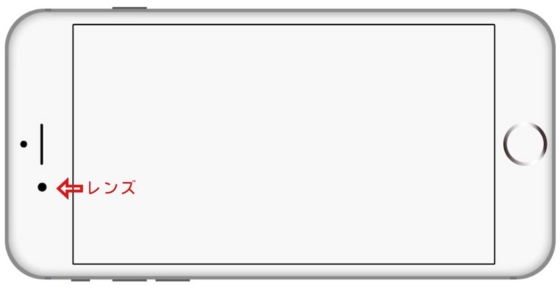

インカメラでは、標準カメラと撮影位置は変わりないのですが、少し大きく撮影されます。また、ピントは約20cmほど離れた位置が最短のようです。
 画面を保存撮影する。スクショ(スクリーンショット)の撮り方
画面を保存撮影する。スクショ(スクリーンショット)の撮り方
スクショ(スクリーンショット)とは、iPhoneのディスプレイ画面に表示されている状態そのままを画像として保存することができる機能です。
スリープボタンとホームボタンを同時に押す、または、どちらか一方を押しながらもうひとつのボタンを押すことで撮影できます。

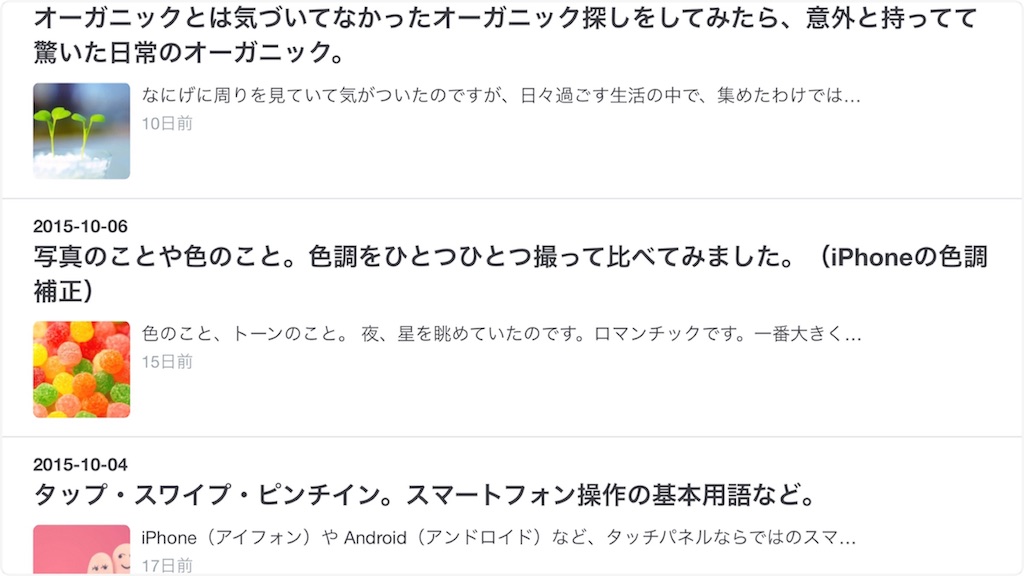
ちょっとしたメモ代わりなどにとても便利です。
撮影ボタン(シャッターボタン)の豆知識
通常、シャッターは、撮影画面の下にある白丸ボタンをタップするのですが、サイドにある音量ボタンやイヤホンの音量ボタンを押すことでもシャッターを切ることができます。
- サイドの音量ボタン:私もよく活用するのですが、とくに下向きで撮りたい場合や片手で撮る時に、安定感があって撮影しやすいです。
- イヤホンの音量ボタン:iPhoneで音楽を聴いている時に、写真を撮りたいシーンに遭遇したら、イヤホンを外さずにそのまま音量ボタンを押すと撮影ができるので便利です。オートで自動手ぶれ補正が作動していますが、さらなる手ぶれ防止にもなります。
撮りたい時にサッと撮れる
iPhoneを持つようになってから、写真を撮る機会がとても増えました。
いつでも身近に持っているiPhoneだからこそ、撮りたい時にいつでもサッと撮れるカメラ機能はとても便利で嬉しい機能ですよね。
P.S. USBケーブルについて
デスクや車の中やカバンの中でケーブルが手や物によく引っかかることがあるので、ケーブルの長さを調整できる巻き取りタイプはなにげに便利だったりします。小さなストレスもこれで解消です。
もうひとつ便利なのが、というよりも助かっているのが、引っ張っても曲げてもコードとコネクタの間が裂けない高耐久。何度も買い換えることなく長く使える、これは何本もダメにしてきた私とっては嬉しいことです。

