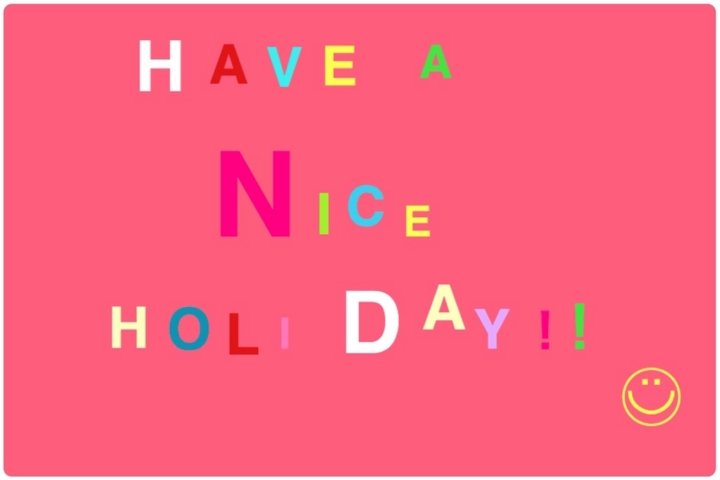
気ごころの知れた親しい人へのグリーティングカードはメールで送るようにしています。新年はGIFアニメでメッセージを送ろうかなと、お気に入りのGIF作成アプリ「GIFトースター」で・・と思ったのですが。
しばらくGIF作成アプリのチェックをしていませんでしたので、リサーチがてらいくつかのGIF作成アプリでも試してみることにしました。
![]() グリーティングカードとは、クリスマスや年末年始、お誕生日やお祝い時など、親しい人に感謝の気持ちや慶びの言葉をカードで表したもの。
グリーティングカードとは、クリスマスや年末年始、お誕生日やお祝い時など、親しい人に感謝の気持ちや慶びの言葉をカードで表したもの。
GIF作成アプリを使い比べてみます。
アプリから写真やビデオを撮影してGIFアニメを作成するものはたくさんあるのですが、“カメラロールに保存されている写真や画像などの静止画”からでもGIFアニメが作成できるもの、となると意外と少ないのですよね。(見つけ出せずにいるのもありますが)
![]() GIFアニメーションとは、パラパラ漫画のWEB版。GIF(ジフ)という形式の画像をつなげて連続表示させることで、静止画を動画のようにアニメーション表現する技法です。
GIFアニメーションとは、パラパラ漫画のWEB版。GIF(ジフ)という形式の画像をつなげて連続表示させることで、静止画を動画のようにアニメーション表現する技法です。
では、比べやすいデザインでサンプル画像を50枚撮影し、GIFアニメを作って比べてみます。 ※ iPhone 6 Plus (iOS9)
 GIFトースター
GIFトースター
まずは使い勝手知るGIFトースターで。使い慣れていることもあり、サクサクっと作成できました。移動させていくプロセスをもっと細やかに撮影して多枚数を使うと、動きもより滑らかなGIFアニメを作ることができます。

- 選択できる静止画は未知数。何百枚でも選択できそうです。
- 写真・ビデオ・連写(バースト)をGIFアニメに変換。
- 解像度・フィルタ・1秒あたりのフレーム数・再生速度・再生方向・反転回転など選択変更できる多機能です。
 ImgPlay
ImgPlay
内容はとてもシンプルなので始めての方でも簡単に作成できると思います。※ 無料版では右下にアプリネームが表示されます。文字が抜けてしまう・・

- 選択できる静止画は100枚まで。
- 写真・ビデオ・連写(バースト)・アプリのカメラで撮影したものを、GIFアニメやビデオ動画に変換。
- 解像度・逆再生・フレーム数・再生速度・部分編集(トリミング)が変更可能です。
 GIF Maker
GIF Maker

- 選択できる静止画は50枚まで。
- 写真・アプリカメラ撮影したものをGIFアニメに変換。
- 再生速度が変更可能です。
 GifMov
GifMov

- 選択できる静止画は30枚まで。
- 写真・ビデオ・連写(バースト)をGIFアニメに変換。
- 逆再生・再生速度・保存画質が変更可能です。
文字が抜けて表示されない・・
「GIFトースター」以外のアプリでは、表示されない文字が発生。バグかと思い何度かやり直してみるも、このままのようです。
というのも、GIF形式では256色までの色を扱えるそうですが、ファイル容量を抑える場合に色数を減らすという方法もあるとのことですので、アプリとそのあたりとの関係でカラー文字が抜けたのでしょうか?
普通にスナップショットなどでの作成でしたら気づかない程度でしたので、通常写真やビデオからの作成では問題無いと思います。
お気に入りは、引きつづき「GIFトースター」
この他にも数点のアプリと、初めてGIFアニメーションを作成してみようとした時にも、いくつかのアプリを試してみたことがあるのですが、
スライドショーやパラパラマンガのようなコマ送り動画にはできてもGIF形式で保存できなかったり、カットされたり余枠ができて撮影したサイズのままでは使えなかったり。
それらをクリアし多機能で使いやすいGIF作成アプリが「GIFトースター」だったわけなのですが、今回の使い比べでもお気に入りの座は不動のようです。
多枚数の使用が可能なためGIFアニメの完成度や満足度が高くなるところもGOODポイントです。
GIF作成アプリ「GIFトースター」でできること。
GIFトースターでは、オプションを使ってGIFアニメを編集作成することができます。ここまで機能が揃っているものは他のアプリでは見たことがないかもしれません。

- 基本オプション
- 1秒あたりのフレーム数を0.1~10の範囲で選択変更。
- 解像度の選択変更。
- 方向オプション
- リバース:逆再生。
- ヨーヨー:通常再生と逆再生とを交互に再生。
- エフェクトオプション
- 左右反転で再生。
- 上下反転で再生。
- 0°~270°までの4段階で画像を回転。
- フィルター加工。
- フェードオプション
- 時間:フェード再生のスピード設定。
- スムース:フェード再生の滑らかさ鮮明さ(枚数)設定。
↓ 静止画選択50枚/フレーム数6/通常再生

↓ 静止画選択50枚/フレーム数7/ヨーヨー再生

↓ 静止画選択50枚/フレーム数7/フィルタ加工(グレースケール)

↓ 静止画選択50枚/フェード活性化(時間1秒・スムース下)
スムース:(下) 246枚で約5倍・(中) 491枚で約10倍・(上) 736枚で約15倍に自動的にフェードします。

↓ 失敗作。静止画選択100枚/フレーム数6/ヨーヨー再生
撮影枚数は多いものの、移動のさせ方や撮影間隔をミス。不自然さ漂うカクカクな仕上がりに。
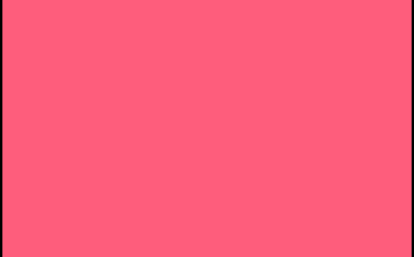
GIFアニメの作り方。GIFトースターの使い方。(操作方法)
GIFトースターでは、多機能であるにも関わらずサクサク操作で、GIFアニメ作りはスピーディーでとても簡単です。写真や連写などの静止画やビデオ動画からアニメーションしたいサムネイルを選択し「エンコード」をタップするだけ。
自動的にGIFアニメーションが作成されプレビューしますので、それでよければ保存送信や共有をします。各オプション設定で編集したり、写真の順番を入れ替えたり、選択済み写真の中から選択削除などもできます。

GIFアニメの材料、メッセージ画像の作り方。
今回のサンプル画像の撮影方法ですが、ピンク無地の背景を用意し、テキスト入力できるアプリで、ひと文字づつ増やし移動させていく過程をカメラロールに保存していきました。
このような感じです。保存した画像をGIFトースターで順番に選択しGIFアニメを作成します。

GIFトースターでは使用枚数に制限がない?ので、小刻みに撮影しなるべく多くの枚数を使用すると、キレイで滑らかな動きのアニメーションに仕上がります。
作成したGIFアニメをiPhoneで見る方法。
GIFアニメを作成し保存。しっかりGIF形式で保存はできているのですが、カメラロールに保存されたサムネイルを見ても、アニメーションとして動いている様子を見ることはできないのですよね。
GIFアニメをiPhoneで見るためには、GIFビューアー(GIFプレーヤー)などのiPhoneアプリを使います。 アルバム機能もありますので、イベントテーマごとに振り分け保管することができます。
GIFトースターで作成したGIFアニメは、カメラロールから削除しなければGIFトースター内のGIFビュアから見ることができますので、
おもに送られてきて保存したGIFアニメやビューアー機能のないアプリで作成したGIFアニメを見る時に利用しています。
注:アプリからGIFアニメを削除すると、カメラロール内のGIFファイルも削除されますので、もし手違いで削除してしまった場合は、30日以内であればiPhoneのアルバム「最近削除した項目」から復元できます。
GIF作成アプリで作ったグリーティングアニメを送る。
GIFトースターからでも、GIFビューアーアプリからでも、もちろんカメラロールからも、![]() アクションアイコンをタップすると「他のアプリに送る」などの項目が表示されますので、そこから他のアプリへ共有したりメール送信することができます。
アクションアイコンをタップすると「他のアプリに送る」などの項目が表示されますので、そこから他のアプリへ共有したりメール送信することができます。
おもしろGIFアニメもいいですね。
たとえばプールに飛び込むビデオがiPhoneカメラロールに保存されているとします。飛び込む瞬間までの間から複数コマを選び、方向オプションでヨーヨー再生すると、延々とプールに出たり入ったりを繰り返すアニメーションができます。
実際に私のもとへ送られてきたものでは『ポールに張られた縄を陽気に跨ごうとしましたが、残念なことに足が引っかかり、延々と転びかけるヨーヨーアニメーション』が今年一番のセンセーショナル作品でした。
気持ちの伝わる素敵なグリーティングのほかに、そんな奇跡的に撮れたおもしろビデオを、さらにGIFアニメにして面白さを増し増しにしてみるのも楽しいですね!
Have a naice holiday !!

笑顔にあふれた、穏やかな日々を。
素敵な休日を。よいお年を!







