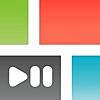心地よい秋晴れの日。どことなく懐かしいような澄み抜ける空を眺めながら、風に揺れるコスモスを撮影してきました。
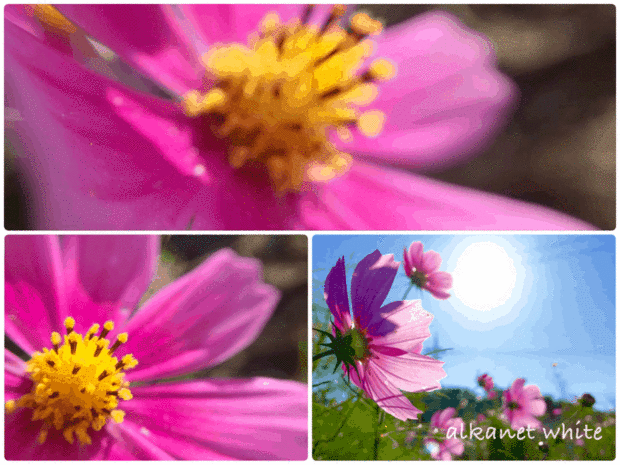
写真と動画 レンズとアプリ 1枚のGIFアニメ(GIF画像)になるまでの記録
iPhoneカメラとスマホ用カメラレンズで写真と動画を撮影し、それらをひとつのフレームに組み合わせて一枚の画像を作成、
そのビデオ画像をGIF変換でGIFアニメーションにしてから、このブログ記事に貼り付けるまで。楽しく学んだそのプロセスを記録していきます。
マクロレンズで動画と写真の撮影
iPhone 6 Plus とスマホ用の撮影アイテムをまとめているポーチを抱えてご近所へ。遊んだり戯れたり憩ったりする人々を抜けるとすぐそこに、小さいけれどコスモスが咲くエリアがあるのです。右に左に揺れてる揺れてる。
ビデオ動画をマクロレンズで撮影
iPhoneカメラにスマホ用カメラレンズのマクロ10xを装着して、まずはビデオ動画をマクロ撮影です。
微風が吹くだけでも合わせたピントから遠ざかるマクロ撮影ですが、それもまたいい感じです。ビデオ撮影をしながらタップFで追いかけます。
構図を変えたりレンズを変えたり撮影モードをスローモーションにしてみたりしながら、何本も撮影してみました。
写真をマクロレンズで撮影
次に写真のマクロ撮影です。マクロレンズを付けたiPhoneを、2cm距離までコスモスに接近させて、AE/AFロック。
しゃがんだ位置が斜面になっていたので、後ろに転がりそうになりながら(一度転がりましたが)
風が止む一瞬を待ち、ピントが合ったかな?と感じたらすかさずシャッターを切る!の繰り返しで撮影しました。

マクロレンズ10xは、Mpowのカメラレンズ撮影です。
広角レンズで背景も撮影
そして、コスモスが気持ちよく咲いている様子、心地よい環境を撮りたくて、背景を広く写真に収めることができる広角レンズ0.36xをiPhoneに挟んで付けてワイド撮影です。

広角レンズ0.36xは、Amirのカメラレンズ撮影です。
写真と動画を組み合わせる
iPhoneで撮影した写真と動画を組み合わせるアプリを利用して、フレームやサイズなどを選択設定し、3枚の画像を一枚にまとめます。
撮影した動画は約1分間の長さです。その後に行うGIF変換で確認したいことがあったので、トリミング(切り取り切り抜き)無しで、そのまま1分間で作成保存しました。
このような感じでビデオ動画としてカメラロールに保存されます。テキストロゴも挿入してみました。
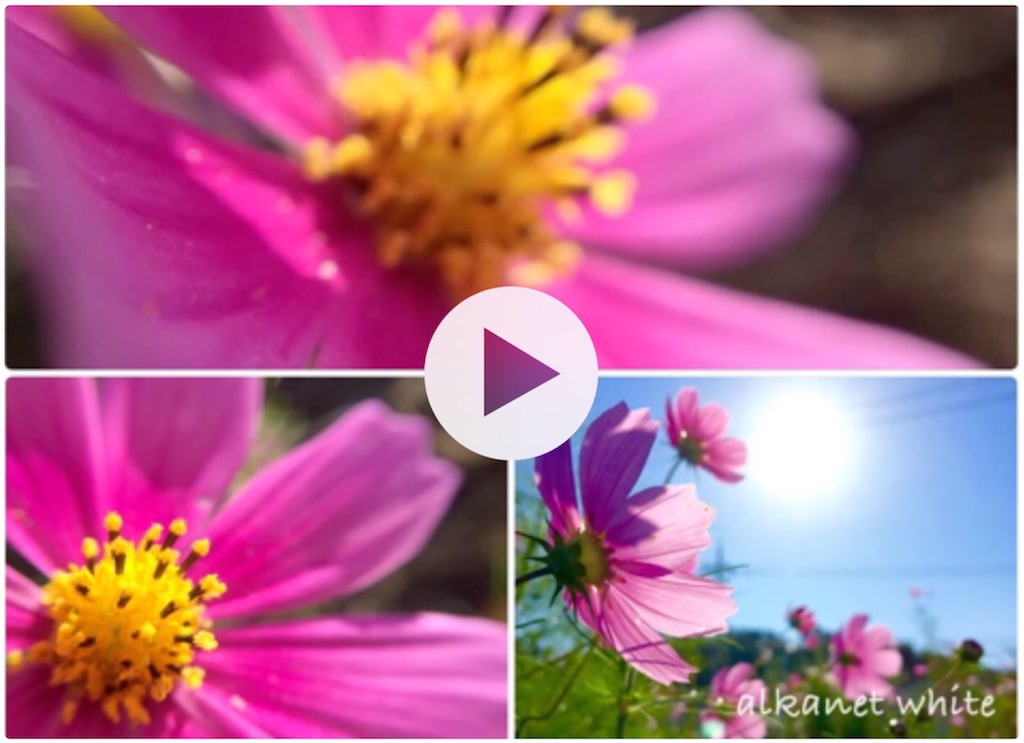
写真と動画を組み合わせるビデオコラージュのアプリ、今回は PicPlayPost です。 インスタ投稿にも便利ですよね。
ひとつになったビデオ画像をGIF変換する
先程のビデオコラージュアプリ PicPlayPost でもGIFアニメーションで保存することが可能(最大サイズ500px)です。
しかし今回は、マクロ撮影で被写体が大きく、揺れる感じも記録したかったので、より滑らかな動きに見えるよう、1秒あたりのフレーム数や解像度を調整できるGIFトースターPROを利用しました。
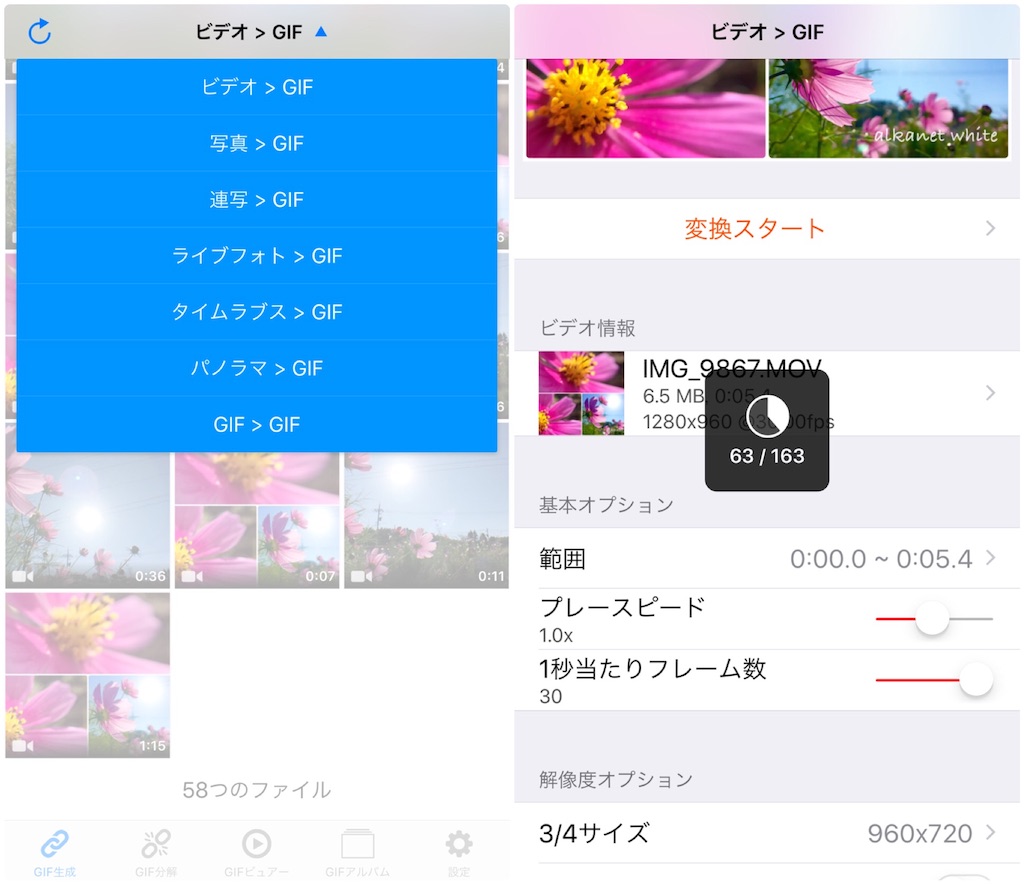
アップロードできる画像サイズ
はてなフォトライフにアップロードされる画像であれば、はてなブログに貼り付けることが出来ます。そのはてなフォトライフにアップロードできるサイズですが、1枚の画像は長辺10000px、10MBまで。
GIFトースターPROでは、もっと鮮明に滑らかにGIF変換することが可能なのですが、サイズが大きくなりすぎアップロードエラー、はてなブログに貼り付けることが出来なかったのです。残念・・
フレーム数、解像度、動画の長さなど、いろいろなパターンで試してみた結果、アップロードできるサイズのこちらのGIFアニメーションが完成したのでした。
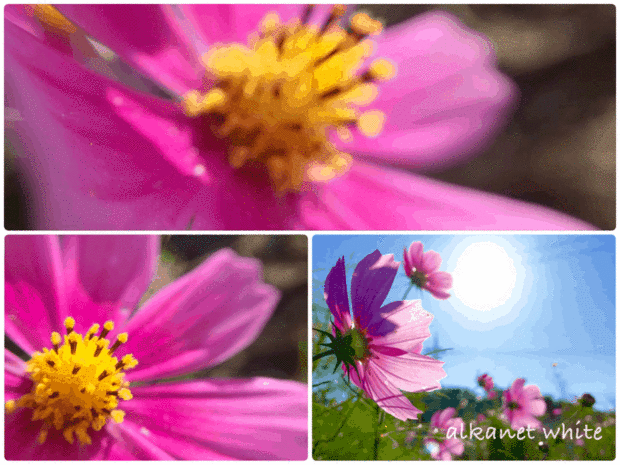
最終的には、ブログ用に、カメラロールにてビデオ動画1分間の中から5秒間分を切り出し、GIFトースターPROにて、1秒あたりのフレーム数を30枚、解像度は640x480にしました。(最大サイズは原本サイズです)
保存したGIFアニメを、見て確認する
作成し保存したGIFアニメーションをiPhoneなどのスマートフォンで見て確認する方法ですが、GIF画像はカメラロールからは動いて見えないのですよね。
見る方法としては、メールやメッセージで添付送信する手順で見ると動いている様子を確認することが出来ますが、GIFを見る専用のアプリケーションがあると便利です。
カメラロールでは静止画との判別がしにくいGIF画像も、GIFビューアーアプリでは保存してあるGIFアニメーションだけを表示して見ることが出来ます。
また、GIFビューアーアプリで選別して不要なものがあればそこから削除するとカメラロールからも削除されます。必要な方を消し間違うこともなく探しやすいので便利ですよ。
GIFアニメをブログに貼り付ける
いよいよブログへのGIF画像の貼り付けです。わたしの場合ですが、通常はてなブログへの画像貼り付けは、
- iPhoneでは、はてなブログアプリからカメラロールの写真を選択して貼り付ける。
- PCでは、ドラッグ&ドロップやコピー&ペーストで貼り付けたり、はてなフォトライフにアップロードした写真を選択して貼り付けています。
同じ要領でGIF画像を貼り付けてみたのですが、静止画状態でいずれの方法も動きませんでした。知識が無さすぎてわからずじまいなのですが、
今まで通り、一度PC上に取り込み保存してから、ドラッグ&ドロップで貼り付けました。
インスタやツイッターへ
InstagramやTwitterなどでも、写真と動画を組み合わせたGIF画像をよく見かけます。各アプリからワンタップで投稿することができるので気軽に楽しめますよね。面白いユニークなもの、季節感や臨場感あふれるもの、見ているだけでも楽しいです。
再生ボタンを押さなくても画面をスクロールしていると動いているものが流れてくる、そんなところも、GIFアニメならではの良さでもあるのではないかなと思います。
撮影と作成のプロセスの記録
写真と動画のマクロ撮影、広角撮影、写真と動画をコラージュさせて、1枚のGIF画像にし、今ここに記憶と一緒に貼り付け終わりました。楽しいですね。
GIF作成はいつも楽しいのですが、今回はずっとコスモスと青空に触れながら見ながらの作成でしたので、すっかり癒され効果もプラスされました。
まだまだカメラレンズとGIFで遊びます。